Estoques e NF-e > Notas Fiscais > Acompanhamento de Faturamento
1308 – Consulta de Notas Recebidas
1406 – Faturar Nota Fiscal
O Acompanhamento de Faturamento tem como finalidade listar as notas fiscais que estão vinculadas a uma rota, que foram emitidas pelo módulo de separação de pedidos de força de vendas.
O acompanhamento exibe o status da nota fiscal na SEFAZ, ou seja se a nota fiscal foi ou não enviada para a SEFAZ.
As notas fiscais emitidas também são exibidas na consulta de notas fiscais.
É possível também consultar os pedidos que foram faturados por Cupom Fiscal.
Para utilizar, devemos seguir os seguintes passos:
Para iniciar o processo na tela de Acompanhamento, temos as opções de Agrupar, Imprimir Pedidos Selecionados, Separar Pedidos Selecionados e Buscar.
Para a opção ‘Nota Fiscal’ no filtro ‘Faturamento‘, as opções são:
- Filial: Lista de filiais (lojas da distribuidora/atacado) utilizada como emitente dos pedidos.
- Grupo Econômico: Lista de grupos de clientes cadastrados.
- Nº da NF: Campo para informar o número da nota fiscal (Informando o número da NF os demais filtros serão desconsiderados).
- Status da NF-e: Permite listar status da nota fiscal.
- Status: Lista de status da nota fiscal na SEFAZ.
- Período: Período de emissão da nota fiscal.
- Tipo de Pedido: Lista os tipos de pedidos.
- Origem: Lista o tipo de origem do pedido.
- Nº da Fatura: Campo para informar o número da fatura.
- Cliente: Campo para informar o nome do cliente.
- Vendedor: Campo para informar o nome do vendedor.
- Nº da Viagem: Campo para informar o número da viagem. (Informando o número da viagem os demais filtros serão desconsiderados exceto Nº da NF)
- Motorista: Campo para informar o nome do motorista.
- Data de Saída: Data de saída informada na emissão da nota fiscal.
- Rota: Lista de rotas cadastradas, para saber como cadastrar uma rota, clique aqui.
- Imprimir: Opção para visualização e impressão de notas, boletos e etiquetas externas.
- Buscar: Consulta os todos os pedidos fechados conforme os filtros informados.

Para a opção ‘Cupom Fiscal’ no filtro ‘Faturamento‘, as opções são:
- Filial: Lista de filiais (lojas da distribuidora/atacado) utilizada como emitente dos pedidos.
- Grupo Econômico: Lista de grupos de clientes cadastrados.
- Nº Cupom Fiscal: Campo para informar o número da cupom fiscal (Informando o número do CF os demais filtros serão desconsiderados).
- Período: Período de emissão da nota fiscal.
- Tipo de Pedido: Lista os tipos de pedidos.
- Origem: Lista o tipo de origem do pedido.
- Nº da Fatura: Campo para informar o número da fatura.
- Cliente: Campo para informar o nome do cliente.
- Vendedor: Campo para informar o nome do vendedor.
- Nº da Viagem: Campo para informar o número da viagem. (Informando o número da viagem os demais filtros serão desconsiderados exceto Nº da NF)
- Motorista: Campo para informar o nome do motorista.
- Data de Saída: Data de saída informada na emissão da nota fiscal.
- Rota: Lista de rotas cadastradas, para saber como cadastrar uma rota, clique aqui.
- Imprimir: Opção para visualização e impressão de notas e boletos.
- Buscar: Consulta os todos os pedidos fechados conforme os filtros informados.

A opção para enviar para a SEFAZ só será exibida para notas com o status de Não transmitida e ou Rejeitada.

Na opção de impressão há opções de visualizar e imprimir as notas fiscais, os boletos bancários e as etiquetas externas, exceto quando o formato da etiqueta é ZPL.

Na opção de configuração de Impressora é possível enviar a nota fiscal e o boleto para impressoras diferentes ou iguais, bem como definir a impressora de impressão da etiqueta externa nos formatos PDF e ZPL.

A impressão das DANFES e Boletos bancários são agrupados em um PDF.
Também é possível efetuar a devolução da NF-e, clicando no número da nota fiscal e em seguida escolher a opção “Entrada de devolução” existente no botão Ações.

Para saber como fazer a entrada da devolução clique aqui para acessar o ajuda de entrada de devolução.
Para cancelar a nota fiscal de venda, desfazer todos os processos vinculados como o pedido, verbas, acordos, roteiro e ordem de separação, selecione o botão ![]() na consulta de notas:
na consulta de notas:

Informe o motivo do cancelamento no campo de texto e em seguida selecione o botão ![]() :
:
Em relação a visualização por Cupom Fiscal, serão exibidos todos os pedidos que forem enviados para PDV na tela de Faturamento de Pedidos.
Para os pedidos enviados para PDV com ou sem cupom fiscal vinculado, é possível gerar um boleto ao clicar no botão ‘Gerar Boleto’ localizado na coluna ‘Ações’ de um determinado pedido, ou selecionar vários pedidos e clicar no botão ‘Gerar Boletos’ para a emissão de boletos em lote.

Após a geração dos boletos, o botão ‘Visualizar Boleto’ será exibido.
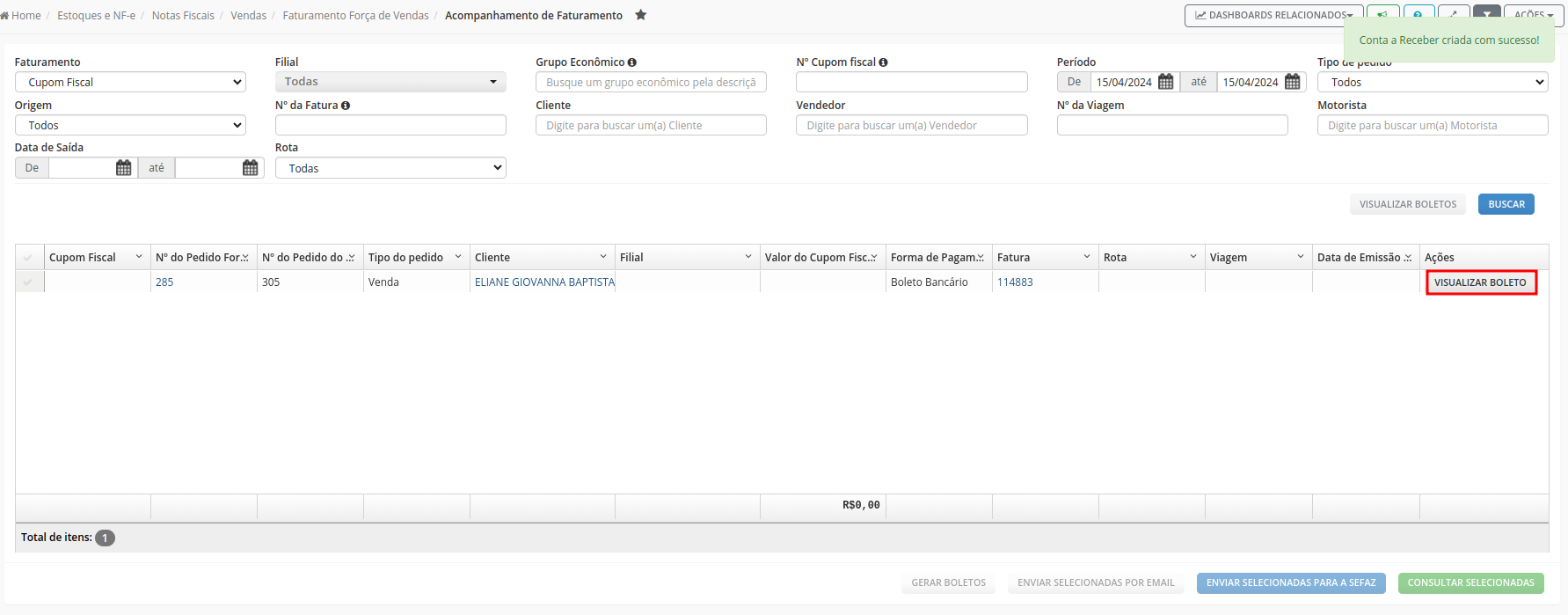
Sendo possível também a visualização de boletos em lote, para isso, basta selecionar os pedidos de sua escolha através da flag localizada na primeira coluna e clicar em ‘Visualizar boletos’.

Observações importantes:
- Caso o pedido seja enviado para PDV, não é possível desfazer a operação, para emissão da nota fiscal;
- Se foi gerado o financeiro para o pedido enviado ao PDV e há necessidade de cancelamento, é necessário cancelar a duplicata e posteriormente o pedido de compra, pois são processos independentes.
- Quando um pedido que havia sido enviado para PDV é cancelado, mas não está vinculado a um cupom fiscal, o mesmo não será exibido na tela de Acompanhamento de Faturamento.
- Quando o parâmetro interno para impressão única (arquivo único) esta habilitado, na visualização e impressão são consideradas as notas fiscais, boletos e etiquetas externas disponíveis.
Dúvidas, por favor contante nossa equipe de suporte.


