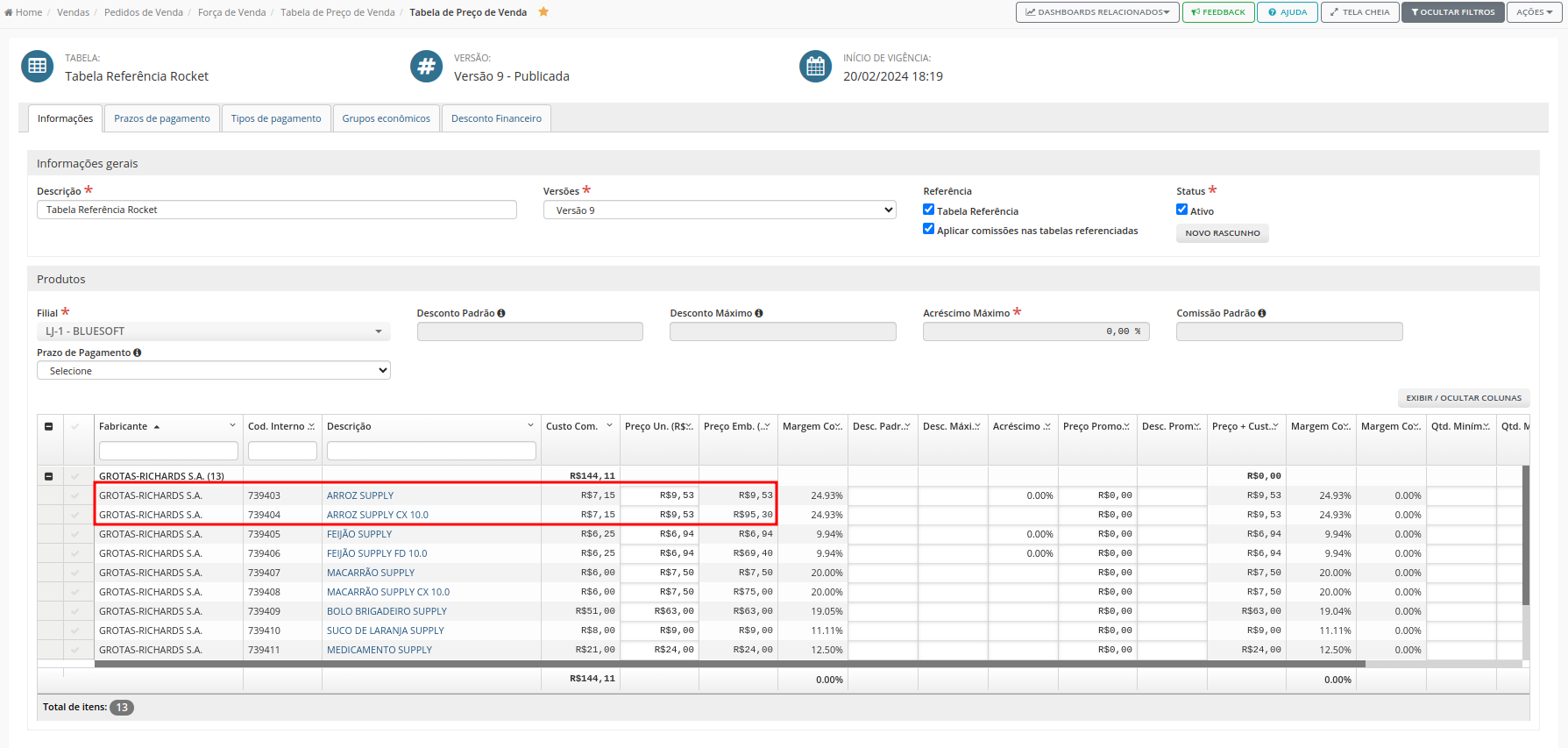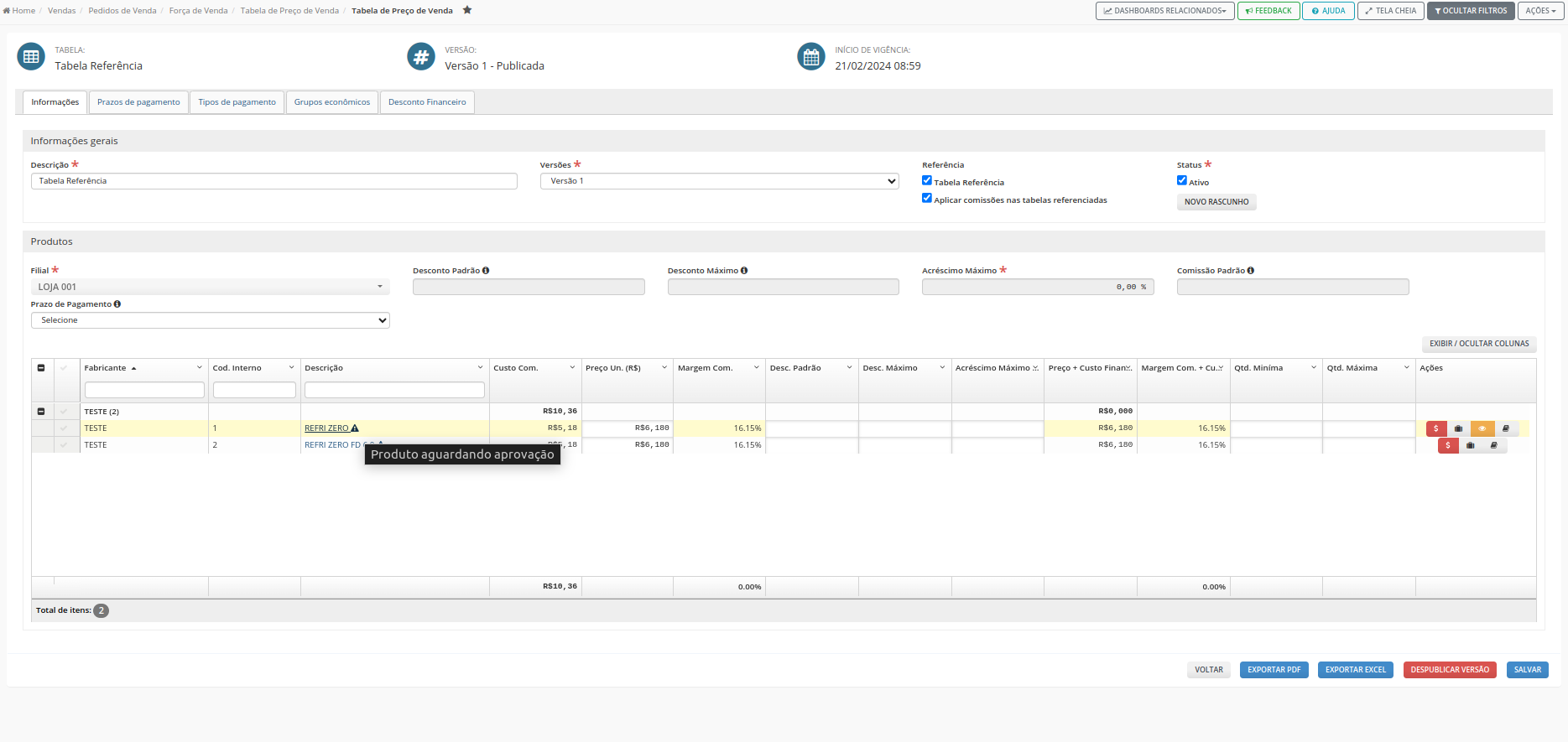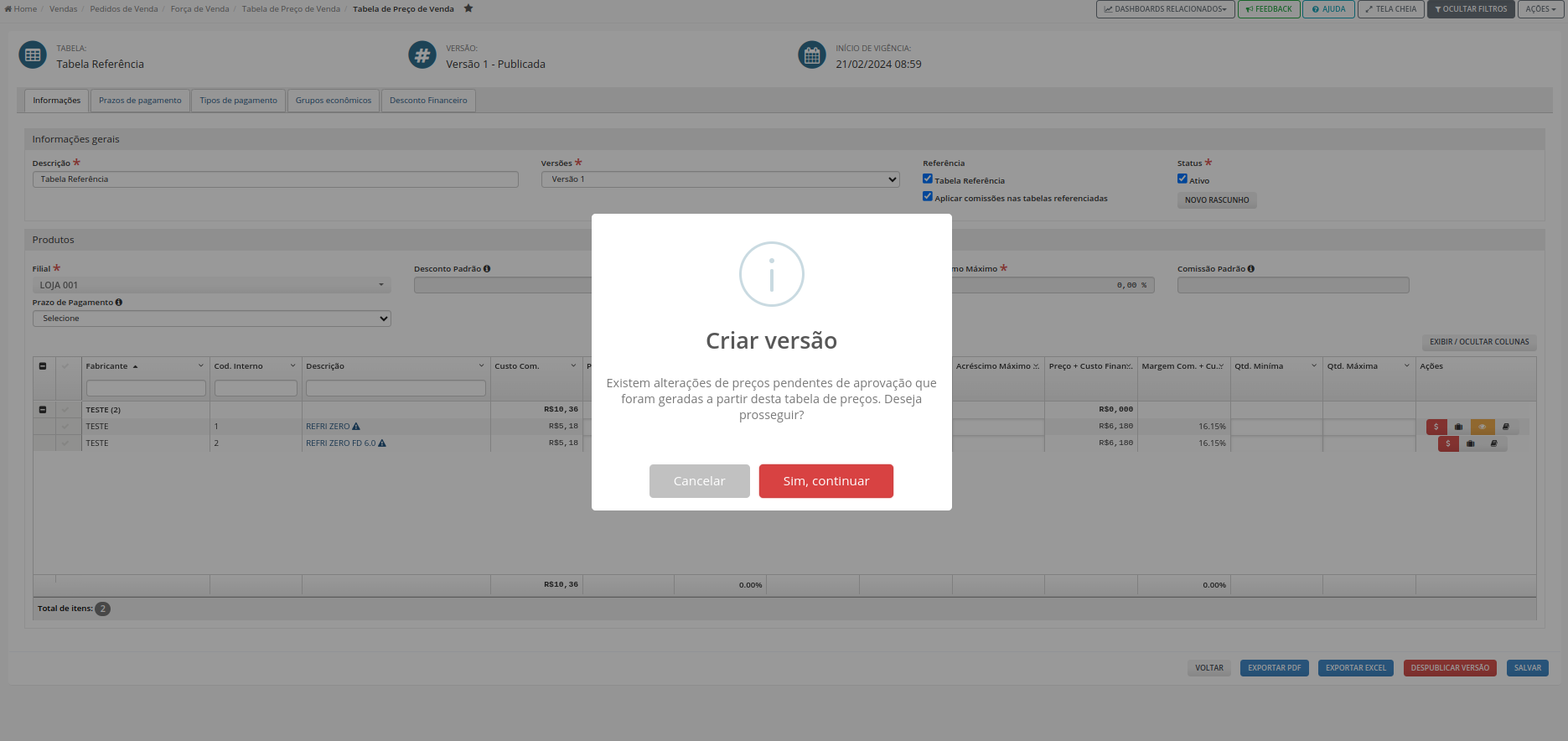Vendas > Pedidos de Venda > Força de Vendas > Tabela de Preço de Venda
93 – Tipos de Pagamento Consultar
2151 – Tabela de preço de venda
2242 – Gerenciar Comissão de Vendedor para Item da Tabela de Preço
A Tabela de Preços de Venda tem por função cadastrar preços, descontos e acréscimos, que será utilizada no módulo de Força de Vendas.
A tabela é tratada por versões, sempre teremos uma versão publicada, e podendo também ter uma em rascunho, e essa rascunho entrará em vigor quando a mesma for publicada.
A tabela também poderá ter um prazo de pagamento e um tipo de pagamento específico.
Exemplo: A versão 1 está publicada, e a versão 2 está em rascunho, enquanto não for publicada a versão 2, a 1 ficará como vigente, até o momento da publicação da versão 2.
Para utilizar, devemos seguir os seguintes passos:
Para iniciar o processo na tela de Tabela de Preço de Venda, temos as opções de Cadastrar e Buscar.
- Cadastrar: Opção para incluir novas tabelas de preços no sistema.
- Buscar: Busca todas as tabelas cadastrado no sistema.
Na tela de novo cadastro temos as seguintes informações:
- Descrição: Campo obrigatório que deverá ser o nome da tabela (Ex: Tabela de Preços Padrão, Tabela de Preços Mês de Agosto, etc.).
- Tabela Referência: Selecione neste campo a tabela que será utilizada como referência de preços.
- Referência: Opção que define se a tabela será ou não uma tabela de preços de referência para outras tabelas.
- Aplicar comissões nas tabelas referenciadas: Opção que define se as comissões cadastradas na tabela referências serão aplicadas nas tabelas referenciadas.
- Status: Opção que define o status da tabela (Ativo ou Inativo).
- Filial: Opção obrigatória que define qual a loja que será usada como referência, de emissão das notas e estoques.
- Desconto padrão: Campo obrigatório que define qual o desconto aceitável pela empresa, poderá ou não ser aplicado ao preço do produto. Lembrando que o cálculo de desconto padrão é realizado com base no preço aplicado e não o preço de tabela, ou seja, preço de venda + custo financeiro + custo de comissão do vendedor. (Preço aplicado é preço da tabela somado aos custos financeiros (proveniente do prazo de pagamento padrão selecionado na tabela de preços) somado com o custo de comissão do vendedor.)
- Desconto máximo: Campo obrigatório que define qual o desconto limite que poderá ser aplicado ao produto, a diferença entre o padrão e o máximo, o valor será debitado da conta corrente do vendedor. Lembrando que o cálculo de desconto máximo é realizado com base no preço aplicado e não o preço de tabela, ou seja, preço de venda + custo financeiro + custo de comissão do vendedor.
- Acréscimo máximo: Campo obrigatório que define a porcentagem de acréscimo que o vendedor poderá aplicar ao preço de venda, podendo ou não ser gerado um crédito na conta do vendedor. Lembrando que o cálculo de acréscimo máximo é realizado com base no preço aplicado e não o preço de tabela, ou seja, preço de venda + custo financeiro + custo de comissão do vendedor.
- Comissão Padrão: Campo que define a porcentagem da comissão para os produtos da tabela. Para entender mais sobre a hierarquia das comissões, clique aqui.

Ao clicar no botão ![]() o campo Prazo de Pagamento estará disponível para seleção, neste campo são listados os prazos de pagamentos cadastrados com seus respectivos custos financeiros, para saber como cadastrar clique aqui. Lembrando que este campo tem como objetivo apenas para visualizar/simular o custo financeiro aplicado aos produtos da tabela.
o campo Prazo de Pagamento estará disponível para seleção, neste campo são listados os prazos de pagamentos cadastrados com seus respectivos custos financeiros, para saber como cadastrar clique aqui. Lembrando que este campo tem como objetivo apenas para visualizar/simular o custo financeiro aplicado aos produtos da tabela.
Também será possível incluir os produtos clicando no botão ![]() . Lembrando que serão listados somente os produtos que estiverem com a opção de venda externa habilitada. (Para saber mais sobre venda externa, clique aqui).
. Lembrando que serão listados somente os produtos que estiverem com a opção de venda externa habilitada. (Para saber mais sobre venda externa, clique aqui).
Outras opções que serão exibidas depois de clicar no botão ![]() são as Abas: Prazo de Pagamento, Tipos de Pagamento, Grupos Econômicos e Desconto Financeiro para a Tabela de Preço.
são as Abas: Prazo de Pagamento, Tipos de Pagamento, Grupos Econômicos e Desconto Financeiro para a Tabela de Preço.

Na inclusão de produtos, os descontos e acréscimos serão replicados automaticamente para todos os itens. É possível incluir descontos ou acréscimos diferentes ao padrão da tabela de preços. Após incluir os Preços, será exibido a Margem Comercial da tabela, conforme exemplo abaixo.
Colunas Disponíveis:
- Fabricante: Nome do fabricante do produto informado no Cadastro de Produtos > aba Compras.
- Descrição: Descrição do produto com um link direcionado a Central de Relatórios do Produto.
- Custo Comercial: Custo bruto médio.
- Preço Un. (R$): Preço digitado no momento da inclusão dos produtos.
- Preço Emb. (R$): Preço da caixa do produto calculado com base no fator de conversão da embalagem.
- Margem Comercial: (Custo Comercial – Preço de Venda) / Preço de Venda
- Desconto Padrão: Desconto padrão específico para o produto, caso esta célula não esteja preenchida, será assumido o desconto padrão informado na tabela. Caso também não exista o preenchimento na tabela, então será assumido o desconto padrão informado no Prazo de Pagamento.
- Desconto Máximo: Desconto máximo específico para o produto, caso esta célula não esteja preenchida, será assumido o desconto máximo informado na tabela. Caso também não exista o preenchimento na tabela, então será assumido o desconto padrão informado no Prazo de Pagamento.
- Acréscimo Máximo: Acréscimo máximo específico para o produto, caso esta célula não esteja preenchida, será assumido o acréscimo máximo informado na tabela.
- Comissão Produto: Serão exibidas as comissões específicas dos produtos.
- Preço + Custo Financeiro: Serão exibidos os preços adicionado o custo financeiro do prazo selecionado.
- Margem Comercial + Custo Financeiro: Serão exibidas as margens somado com o custo financeiro do prazo selecionado no campo acima Prazo de Pagamento. Selecionando um prazo de pagamento será calculada a margem comercial conforme o exemplo abaixo:
((Preço de Venda * Custo Financeiro) / 100) + Preço de Venda
((9,99 * 5) / 100) + 9,99 = R$ 10,49
- Qtd. mínima: Coluna para informar a quantidade mínima possível para a inclusão do produto em um pedido do força de vendas.
- Qtd. máximo: Coluna para informar a quantidade máxima possível para inclusão do produto em um pedido do força de vendas.

Exemplo do cálculo das colunas Preço + Custo financeiro e Margem Comercial + Custo financeiro:
Sem simulação de preço + custo financeiro:
Com simulação de preço + custo financeiro:
Importante: Além das colunas mencionadas acima, também é possível habilitar as colunas “Preço Promocional (R$)”, “Desc. Promocional (%)” e “Margem Com. + Preço Promo.”, através do parâmetro Exibir campos promocionais na tabela de preço no menu Parâmetros do Módulo de Vendas.
- Preço Promocional (R$):
Esta coluna permite realizar a inserção do preço promocional em reais (R$); - Desc. Promocional (%):
Esta coluna permite inserir o desconto promocional em porcentagem (%); - Margem Com. + Preço Promo.:
Esta coluna exibe um percentual entre o Custo Médio e o Preço Promocional. Conforme o cálculo abaixo:
((precoPromocional – custoMedio) / precoPromocional ) * 100
Habilitando a opção Exibir preço conforme o fator de embalagem do produto nos Parâmetros do Módulo de Vendas, o preço do produto exibido na tabela será exibido conforme o fator de embalagem do produto, conforme exemplo abaixo:
Parâmetro Desabilitado:
Parâmetro Habilitado:
Fator de embalagem:
Na aba Prazos de Pagamento será possível incluir prazos específicos para a tabela de preço, aqui serão listados todos os prazos cadastrados para a inclusão. (Para saber mais sobre os prazos de pagamento, clique aqui.)

Na aba Tipos de Pagamento será possível adicionar os tipos de pagamentos específicos para a tabela, aqui serão listados todos os tipos cadastrados no sistema na inclusão.
Na aba Grupos Econômicos será possível adicionar ou remover os grupos na tabela de preços, aqui serão listados todos os grupos econômicos cadastrados para a inclusão.
Na aba Desconto Financeiro será possível incluir o percentual de desconto com base nas seguintes opções:
- Valor Total dos Produtos
- Valor Total da Nota
- Valor Total da Nota – ST
- Valor Total dos Produtos – Tributos Recuperáveis
- Valor Total dos Produtos – Desconto Comercial – Tributos do XML (ICMS, PIS e COFINS)
- Valor Total dos Produtos – Desconto Comercial – Tributos do XML (ICMS, PIS, COFINS, ST e IPI)
- Valor Total da Nota – ST – IPI
- Valor total da nota – Tributos do XML (ICMS, PIS, COFINS, ST e IPI)
- Valor total da nota – Funrural retido
- Valor Total dos Produtos – Desconto Comercial – Tributos da NFe
Observação: O desconto financeiro pode ser informado na Tabela de Preço de Venda ou no Grupo Econômico na aba Informações. Caso o desconto financeiro da tabela de preço não for utilizado, será atribuído o desconto financeiro do Grupo Econômico.
É possível também desativar a flag “Aplicar as Tabelas Referenciadas” caso o usuário queira aplicar um desconto em uma tabela de referência, mas não queira que o percentual de desconto seja aplicado às tabelas referenciadas, conforme o exemplo abaixo:

Na aba Informações, é possível incluir um ou mais vendedores a um determinado produto, com uma comissão diferenciada do cadastro. Serão listados os vendedores cadastrados ao grupo econômico e cliente selecionado.
Ao clicar na opção de incluir vendedores no produto, será exibida a tela de cadastro de grupos econômicos.



Ao clicar no botão ![]() é possível incluir, editar e/ou remover preço escalonado por produto na tabela.
é possível incluir, editar e/ou remover preço escalonado por produto na tabela.


Após a inclusão de um preço escalonado e definindo-o, o botão Escalonamento ficará na cor verde ![]() .
.

Após feitas as alterações necessárias na tabela, abaixo temos o botão “Publicar Versão”, isso fará com que os preços inseridos irão vigorar a partir da data e hora de publicação.

Na publicação da tabela também é possível incluir Fim da Vigência, quando a mesma terá uma período de vigência limitado, essa funcionalidade pode ser utilizada para as tabelas promocionais.

Após a publicação da tabela, será possível alterá-la selecionando a opção ![]() . Esta opção estará disponível apenas para novas versões de tabelas que não foram utilizadas em pedidos do força de vendas, uma vez utilizada a tabela não será possível despublicar a versão. Para alterar os dados da tabela já utilizada será necessário selecionar a opção Criar Novo Rascunho, onde será gerada uma nova versão com base na versão anterior.
. Esta opção estará disponível apenas para novas versões de tabelas que não foram utilizadas em pedidos do força de vendas, uma vez utilizada a tabela não será possível despublicar a versão. Para alterar os dados da tabela já utilizada será necessário selecionar a opção Criar Novo Rascunho, onde será gerada uma nova versão com base na versão anterior.
Na versão publicada mostrará as versões da tabela, já publicadas e rascunho se houver.

Ao clicar em novo rascunho, será exibido a nova versão como não publicada, podendo alterar preços, descontos e acréscimos, ao salvar serão exibidos os produtos.

Após publicada a versão seguinte, na tela será exibidas todas as versões da tabela de preço de venda.

Se um produto que estava na versão anterior for bloqueado na Venda Externa, ele não será repassado para a nova versão não publicada da tabela.
Para vincular uma tabela de preço de referência, a tabela principal deverá estar com a opção Referência habilitada, conforme exemplo abaixo:
Ao incluir uma nova tabela de preço com referência em outra, escolha a tabela principal no campo Tabela Referência:
Ao clicar no botão ![]() , será possível editar apenas o percentual de redução ou acréscimo nos preços de venda, com a opção seguir a regra de arredondamento dos parâmetros do módulo de venda. Para saber mais sobre os parâmetros do módulo de venda, clique aqui.
, será possível editar apenas o percentual de redução ou acréscimo nos preços de venda, com a opção seguir a regra de arredondamento dos parâmetros do módulo de venda. Para saber mais sobre os parâmetros do módulo de venda, clique aqui.
Os produtos da tabela de preço serão atualizados conforme a atualização realizada na tabela referência, ou seja, publicando uma versão nova da tabela de referência, todas as outras tabelas que estiverem vinculadas a ela também ganharão uma versão nova com os preços atualizados.
Ao habilitar parâmetro “Exibir campo de desconto promocional no produto na tabela de preço” nos Parâmetros do Módulo Vendas. será possível utilizar o campo “Desc. Promocional”. As informações gravas neste campo serão disponibilizadas apenas na API do Força de Vendas.

Caso uma versão esteja não publicada, será possível efetuar a exclusão da mesma através do botão EXCLUIR VERSÃO.

Exportação da Tabela
É possível exportar a tabela de preço dos produtos em arquivo PDF e Excel através dos botões “Exportar PDF” e “Exportar Excel”:

A exportação PDF será exibida conforme imagem abaixo:

A exportação Excel será exibida conforme imagem abaixo:

Importação da Tabela via Arquivo Excel
É possível importar o preço dos produtos através do botão “Importar”:

Ao clicar, uma janela será aberta para escolher o arquivo. Escolha o arquivo clicando no botão “Escolher arquivo” e em seguida clique em “Importar”:

O arquivo deve ter o formato .XLSX e conter as colunas com a seguinte estrutura:
- Codigo interno: Código interno do produto que será inserido o preço.
- Valor: Valor que será aplicado no preço do produto, com casa decimal sendo ponto ou vírgula.

Após a importação, um alerta de confirmação será exibido e os valores serão aplicados nos produtos:

Atualizar tabela de preços com o recebimento da mercadoria
A tabela de preços também pode ser atualizada através do recebimento de mercadorias para revenda, através de uma nota fiscal de compra do tipo “Recebimento de Mercadoria”. Para isso, é necessário que o parâmetro “Atualizar tabela de preços com o recebimento da mercadoria”, localizado no módulo de vendas, aba “Pedido de força de venda”, esteja habilitado.
Quando este parâmetro for habilitado, ao receber a mercadoria, será validado se houve a alteração do custo do produto de um dia para outro, caso tenha ocorrido essa alteração, ao final do dia, é calculado o preço sugerido.
Após isso, no dia seguinte a entrada da mercadoria, a aplicação do preço ficará pendente de aprovação, através da nova tela “Análise Alterações de Preços”:

Caso seja aprovada, será criada uma nova versão da tabela de preços e o preço aprovado passará a compor as colunas “Preço un. (R$)” e “Preço Emb. (R$)”.
Importante: Quando for criado um novo rascunho de forma manual e houver itens a serem aprovados, serão exibidos dois alertas:
- Ícone ao lado do produto que está pendente de aprovação:
- Alerta para confirmar a ação:
Para saber mais, sobre como utilizar a funcionalidade “Análise Alterações de Preços”, clique aqui.
Para mais informações, consulte o Suporte Bluesoft.