Compras > Consulta Negociação de Compra
Compras > Configurações > Parâmetro tolerância negociação
137 – Negociação de Compra Consultar
138 – Negociação de Compra Incluir
139 – Negociação de Compra Alterar
3942 – Alterar preços via negociação de compra
1185 – Código de Referência e Descrição do Produto do Fornecedor
1240 – Alterar Status da Negociação
1514 – Alterar PIS/COFINS do cadastro de produtos
1450 – Alterar Tributação Estadual ICMS
1518 – Alterar Tributação Federal PIS e COFINS
1522 – Central de Relatórios do Produto
2093 – Usar custo considerando verba financeira
2321 – Importação de tabela de preços para negociação de compra
3874 – Alterar Negociação de Compra via Tabela de Preços
3876 – Importar tabela de preços para aprovação 4017 – Alterar lojas participantes da negociação de compra
2640 – Usar valor combinado em pedidos de bonificação
4013 – Alterar vigência da negociação de compra
4026 – Aumentar custo bruto unitário
O módulo Negociação de Compra tem como finalidade, registrar os custos, tributações, acréscimos e descontos que a rede varejista terá ao adquirir as mercadorias do fornecedor. Além disso, também é possível definir o preço de venda.
Para realizar uma negociação de compra multi-estado, a regra fiscal deve estar ativada e configurada para os estados que serão utilizados para negociação.
As negociações de compras são feitas a partir de um Contrato de Fornecimento, onde são definidos prazos de entrega e pagamento para o fornecedor.
- Ao realizar a busca de negociação de compras, indicando o número de um contrato de fornecimento, o sistema ignora os demais filtros (divisão, período e status), e apresenta todas divisões associadas ao fornecedor principal do contrato, desde que ele esteja ativo.
Para incluir uma nova negociação de compra, seguir os seguintes passos:
- Incluir Nova Negociação de Compra.
Selecionar o fornecedor e buscar. Os contratos de fornecimento serão apresentados na consulta. Clicar no botão Ações e depois em “Nova negociação” ao lado do contrato de fornecimento desejado

2 . Informar a descrição, os estados que serão usados e se desejar informe a vigência da negociação e defina lojas participantes da negociação para geração de pedidos de compra através da * Prévia de Pedidos de Compra, sendo possível definir as lojas participantes buscando por Loja, Rede ou Regional. Ao preencher os dados desejados, clique em Finalizar.

Após incluir a nova negociação, os itens do fornecedor serão apresentados na tela. Para informar o custo da mercadoria, tributação, descontos e preço de venda.

3. Para editar a negociação selecione a UF que deseja alterar a negociação:

4. Para alterar a negociação é necessário editar item a item clicando em cima da descrição do produto e depois no botão Editar.

5. Informe os valores que compõe o custo do produto, para salvar os valores de custo apenas para o estado selecionado na negociação clique em Salvar, para salvar e replicar o custo para todos os estados que estão na negociação clique em Salvar e Replicar para outras UFS:

6. É possível buscar o produto através os produtos utilizando o código de referência, código de referência alternativo, descrição, código interno ou GTIN, digitando na barra de pesquisa que fica cima da descrição dos produtos.

7. Em Adicionar estados a esta negociação é possível incluir mais estados na negociação, para isso selecione os estados.

8. Clique em Adicionar:

9. Se desejar editar a vigência da negociação, clique sobre o ícone localizado ao lado da data:

Altere o período de vigência e clique em Salvar:

É importante mencionar que o período de vigência de uma negociação, está atrelado as seguintes regras:
- As negociações criadas antes desta melhoria, ficarão com o período de vigência vazio, ou seja, sem período cadastrado.
- A edição estará disponível apenas para os usuários que possuírem a permissão 4013 – Alterar vigência da negociação de compra.
- Além disso, quando a negociação estiver com a vigência expirada, não será possível utilizá-la na criação de pedidos;
- A criação de uma negociação através do pedido herdará a vigência cadastrada na negociação referência;
- Quando criada uma negociação através do pedido, a partir de uma negociação padrão, a mesma ficará com o status inativo e a vigência será herdada da negociação padrão.
- Quando criada uma negociação através do recebimento de uma nota fiscal, a mesma ficará com o status inativo e não herdará a vigência da negociação referência.
Também é possível editar as Lojas Participantes da Prévia de Pedidos de Compra, clicando no ícone de edição no cabeçalho da negociação:

Ao clicar, uma janela será exibida, realize a busca selecionando o Tipo de Consulta (Loja, Rede ou Regional) desejado e clique em Buscar, serão exibidas as lojas disponíveis para exclusão ou inserção. Selecione as lojas que deseja vincular à negociação e clique em Salvar:

E no alerta, clique em Confirmar:

Uma mensagem de confirmação será exibida e a tela da negociação será recarregada:

Será possível visualizar as lojas definidas através do ícone informativo em Loja(s) Participante(s) no cabeçalho negociação de compra:

Também será possível visualizar as lojas definidas na coluna Loja(s), no resultado da Consulta de Negociação de Compra:

Precificação do item pela negociação de compra
A região Preços de Venda da tela de edição da negociação de compra possibilita que o preço de venda do item seja definido durante o processo de negociação. Esse facilitador otimiza o tempo de liberação do item para a área de venda, por não ser necessário aguardar a etapa de precificação posterior ao recebimento, bem como viabiliza a precificação assertiva, uma vez que numa única tela são dispostas todas as informações necessárias para a definição do preço como os custos, margens, tributos entre outros.
Quando no Grupo do Usuário estiver definido “Alterar preços de toda a rede” ou “Alterar preços por região” e o usuário possuir a permissão “3058 – Alterar Preço por Loja na Precificação”, será possível definir na negociação do item se a precificação será por Região ou Loja.
Precificação por Região
As regiões que são apresentadas na negociação são as regiões de preço que pertencem a UF selecionada:

Por padrão o combo “Precificar por” será “Região”, e o usuário com as permissões necessárias poderá alterar para “Loja”:

A precificação por “Região” conforme mencionado, são as regiões de preço que pertencem a UF selecionada, e serão exibidas no quadro “Preços de Venda”, sendo possível definir um novo preço, nova margem e a data que essa alteração irá vigorar:

Ao lado das colunas Último Preço, Margem Padrão, Preço Sugerido, PMZ, Desconto, Preço com desconto, colunas da funcionalidade Preço Especial à partir de (Quantidade, Percentual e Preço Especial) existe o facilitador que permite replicar os preços para a coluna Novo Preço. Este mesmo facilitador está disponível na coluna Vigorar em, que permite que a vigência também seja replicada para todas as lojas e regiões.
Precificação por Loja
Para precificar por loja selecione a opção “Loja” no filtro “Precificar por”:

O quadro “Preço de Venda” irá mudar para a precificação por loja, exibindo as lojas ao qual o usuário tem acesso, sendo possível definir um novo preço, desconto, nova margem e a data que essa alteração irá vigorar:

Ao lado das colunas Último Preço, Margem Padrão, Preço Sugerido, PMZ, Preço com desconto, existe o facilitador que permite replicar os preços para a coluna Novo Preço. Este mesmo facilitador está disponível na coluna Vigorar em, que permite que a vigência também seja replicada para todas as lojas e regiões.
É importante mencionar que, o replicador localizado na coluna Margem Padrão, está disponível apenas para a precificação por Loja.
As alterações do combo serão exibidas nas ocorrências da negociação do item, basta clicar no ícone para visualizar:


Salvar Imagem da Negociação
A opção Salvar Imagem da Negociação, permite que sejam armazenados os dados referente aos custos para realizar uma comparação através das colunas disponíveis na Tabela de Preços. No entanto, somente será possível salvar a imagem de uma negociação padrão, não sendo possível salvar a imagem de uma negociação comum.
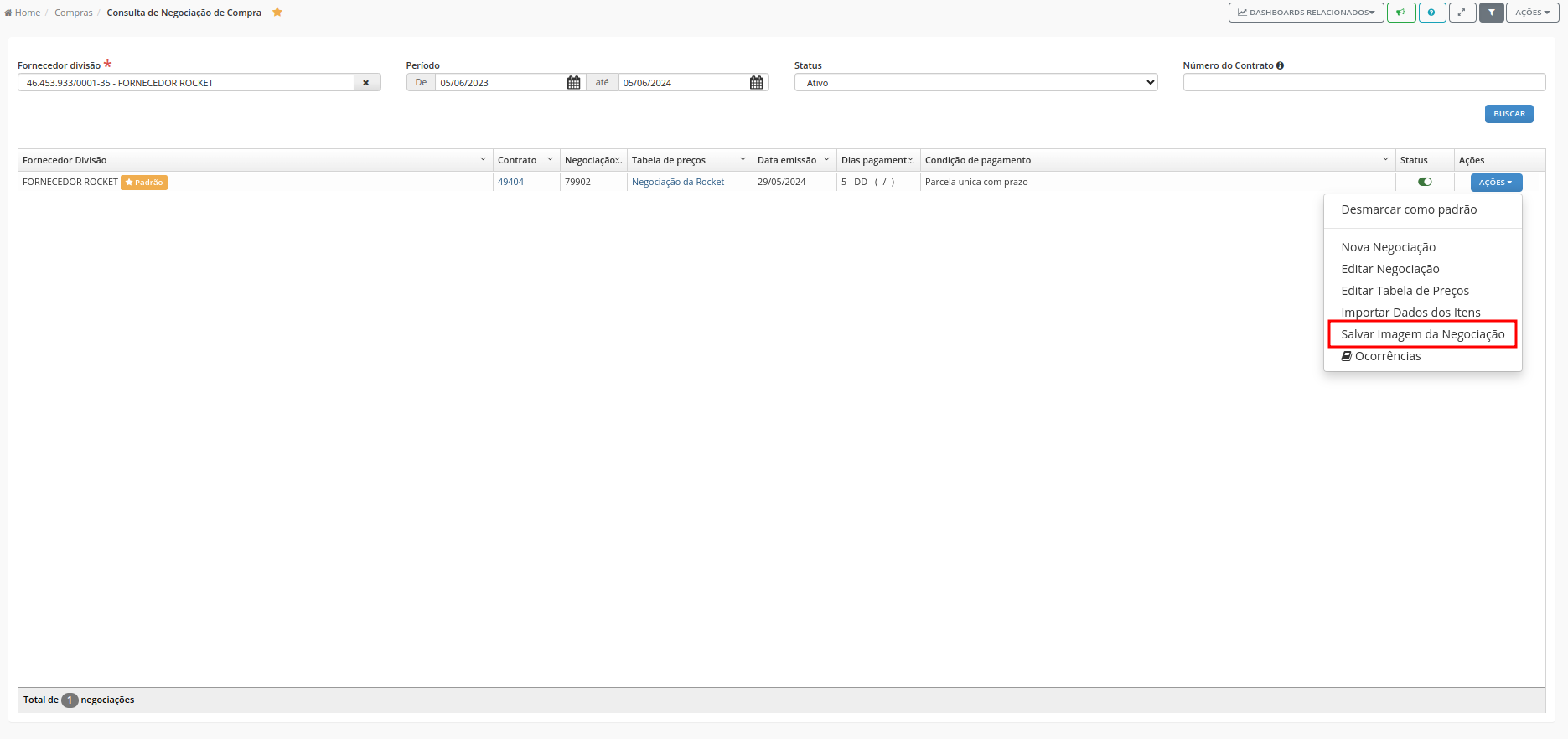
A comparação poderá ser realizada através das colunas:
- Custo Contábil Unitário Atual: Esta coluna exibirá o custo unitário atual do produto visualizado;
- Custo Contábil Unitário Referência: Esta coluna exibirá o custo contábil unitário que foi armazenado ao salvar a imagem da negociação;
- Variação Referência x Atual (%): Esta coluna exibirá a variação em percentual entre o Custo Contábil Unitário Atual X Custo Contábil Unitário Referência;
Além dessas colunas, é possível realizar o comparativo através das colunas Custo Bruto Unitário Referência e Custo Bruto Emb. Referência ou Custo Final Unitário Referência e Custo Final Emb. Referência. A visualização entre custo bruto ou final, dependerá da parametrização definida no cadastro do fornecedor, para saber mais sobre como definir o custo da tabela de preços, clique aqui.
- Custo Bruto Unitário Referência: Será exibido o custo bruto unitário que foi armazenado ao salvar a imagem da negociação;
- Custo Bruto Emb. Referência: Será exibido o custo bruto por embalagem que foi armazenado ao salvar a imagem da negociação;
- Custo Final Unitário Referência: Será exibido o custo final unitário que foi armazenado ao salvar a imagem da negociação;
- Custo Final Emb. Referência: Será exibido o custo final por embalagem que foi armazenado ao salvar a imagem da negociação.
Para saber mais sobre como visualizar ou exibir as colunas na Tabela de Preços, confira o tópico Edição da Tabela de Preços abaixo.
É importante mencionar que quando a regra fiscal salva na imagem for alterada, será exibido o alerta “A Regra Fiscal associada a este produto está diferente da Regra Fiscal da imagem de referência.“, para facilitar a análise dos custos referência x atuais:
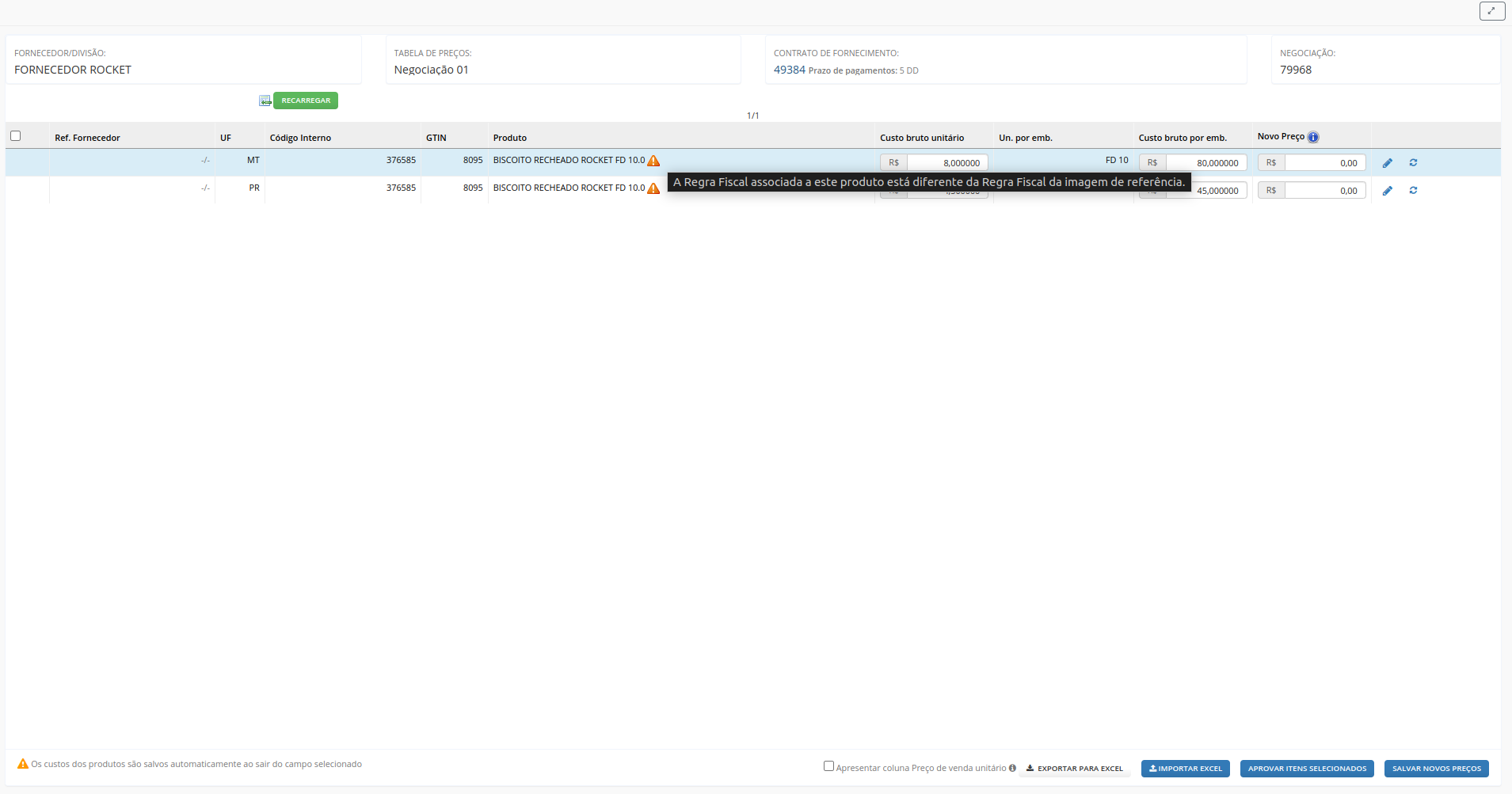
Edição da Tabela de Preços
É possível editar a Tabela de Preços através da Consulta Negociação de Compra, clicando no botão “Ações”, escolha a opção “Editar Tabela de Preços”.
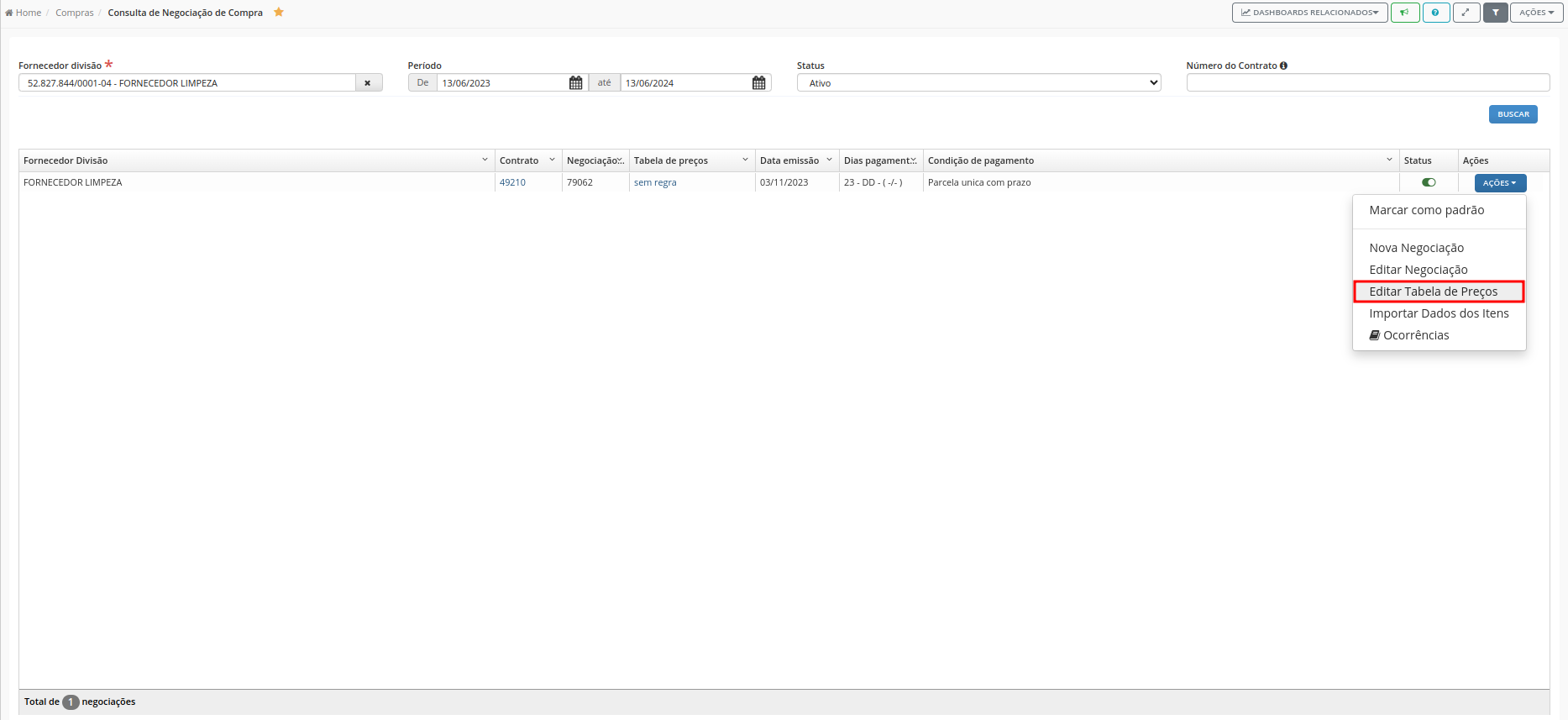
Será exibida a tela de Manutenção da Tabela de Preços informando o número da negociação que será editada e ordenadas as negociações de cada produto por UF:
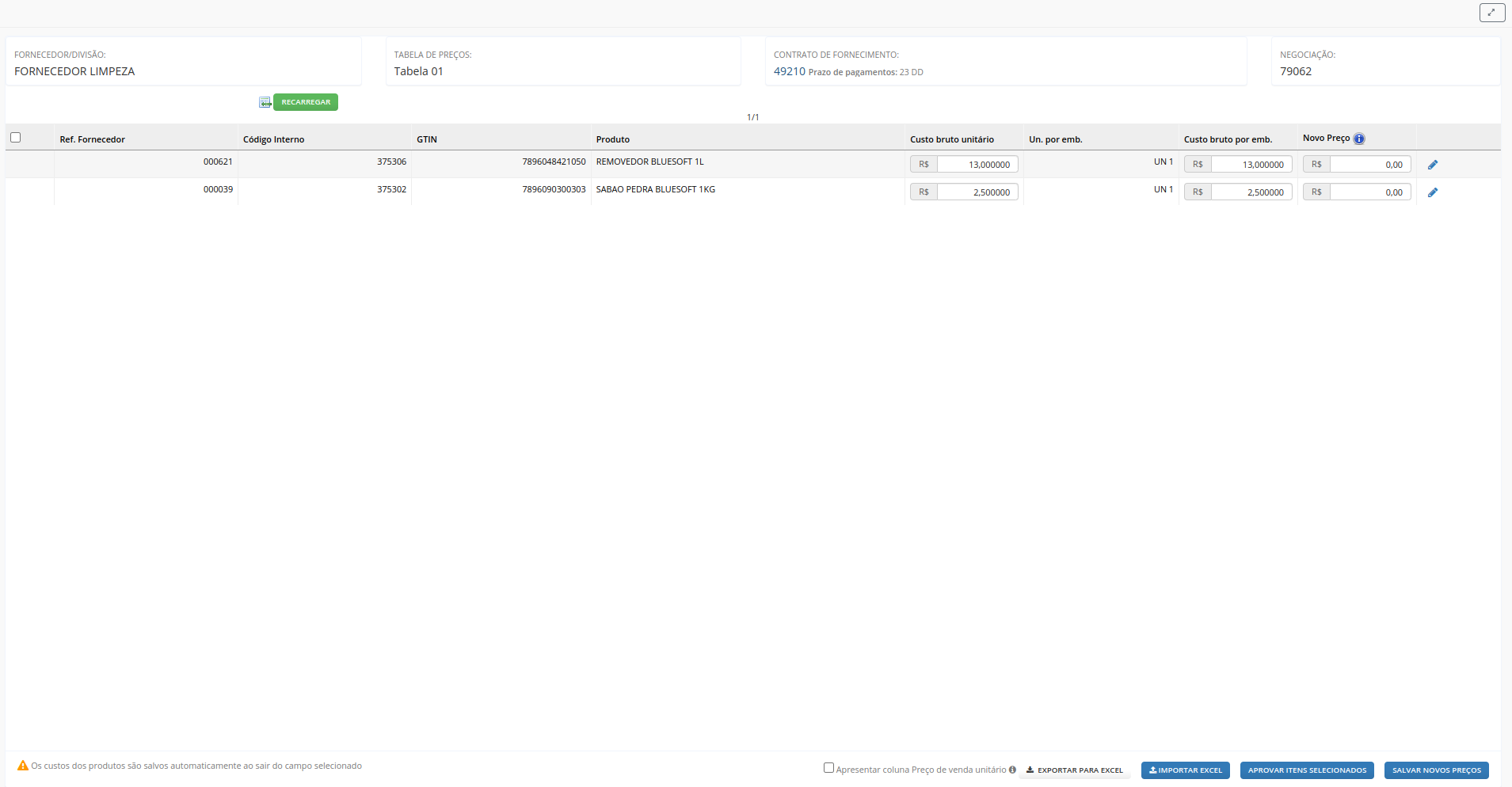
Todavia, o custo exibido na tela dependerá se o cadastro do fornecedor está configurado para a tabela de preços como custo bruto ou custo final, para saber como configurar, clique aqui.
Quando a tabela possuir alguma consistência referente a regra fiscal, serão exibidos alertas como:
A Regra Fiscal associada a este produto foi inativada. Valores de custo estão possivelmente desatualizados. – este alerta indica que a regra fiscal presente no cálculo dos custos foi inativada:
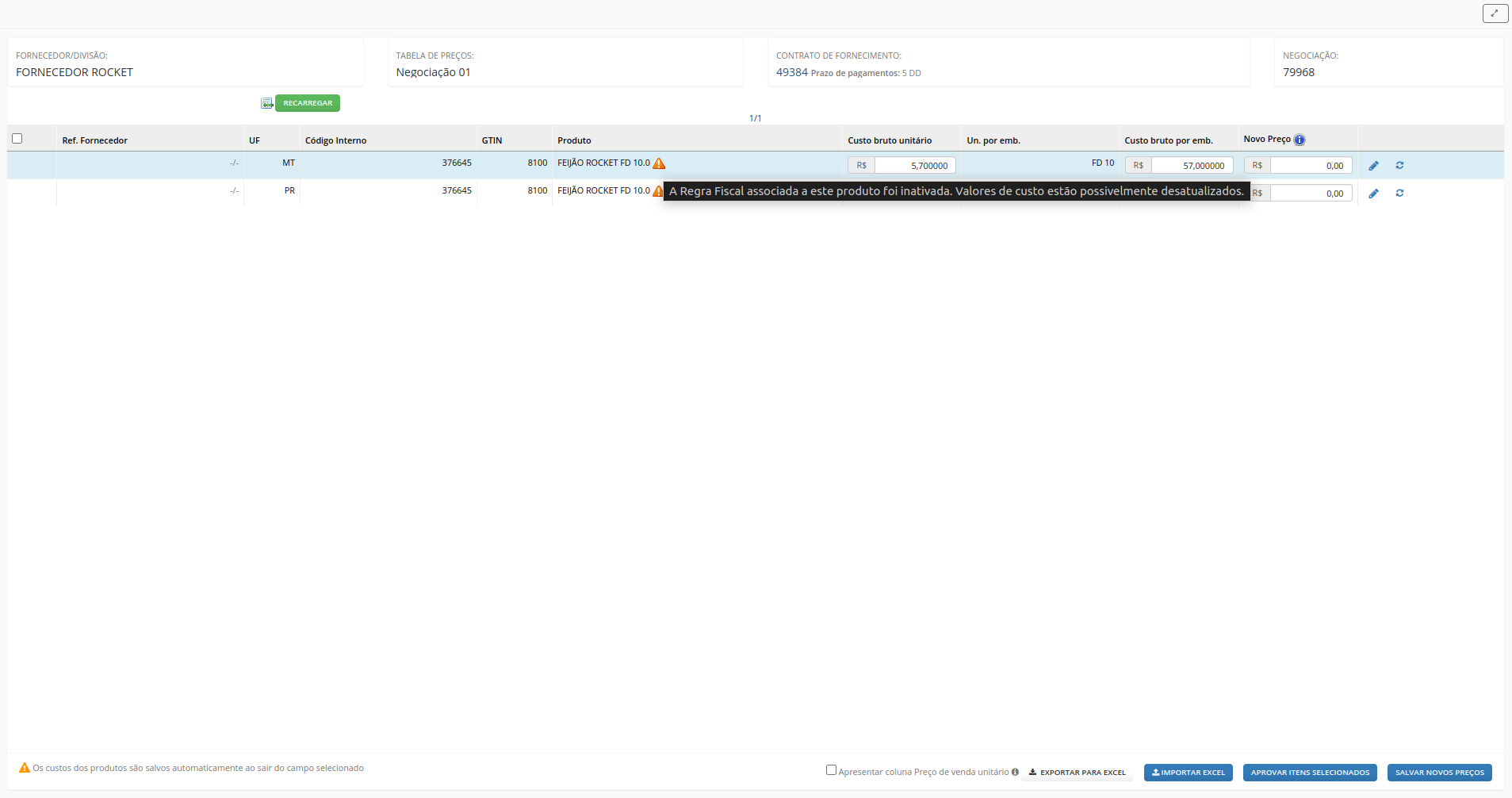
A Regra Fiscal associada a este produto está diferente da Regra Fiscal da imagem de referência. – este alerta indica que os valores referência estão baseados na regra fiscal anterior:
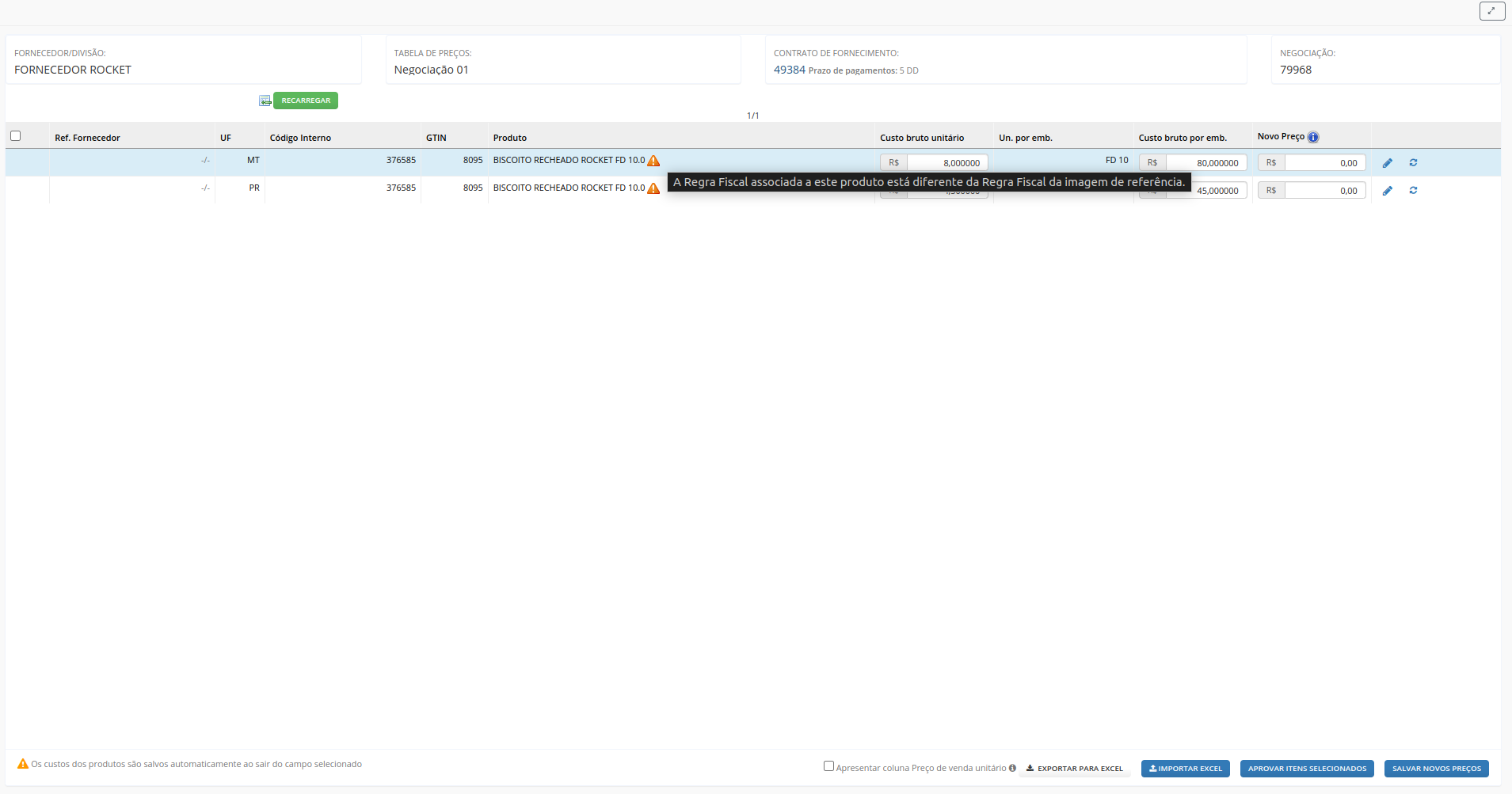
A Regra Fiscal associada a este produto pode estar desatualizada. Por favor, atualize a negociação item – este alerta indica que a regra fiscal utilizada no cálculo dos custos está desatualizada, logo os custos estarão desatualizados conforme a tributação atual:
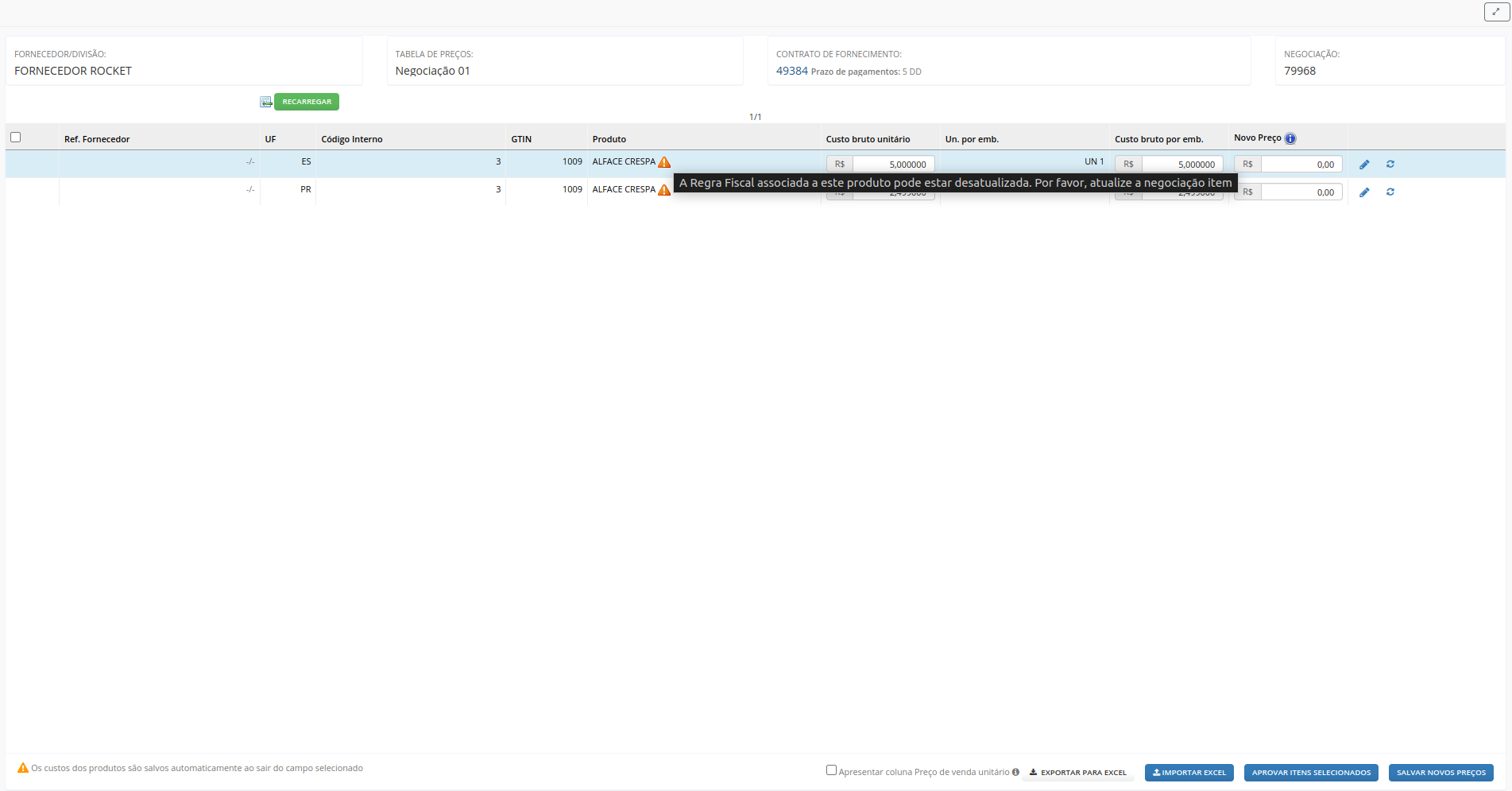
Para reprocessar os cálculos com a regra fiscal atual, basta clicar no ícone ![]() – Reprocessar Regra Fiscal presente na última coluna e selecionar a loja referente a UF desta negociação e a operação Compra para Revenda / Industrialização e clicar em confirmar:
– Reprocessar Regra Fiscal presente na última coluna e selecionar a loja referente a UF desta negociação e a operação Compra para Revenda / Industrialização e clicar em confirmar:
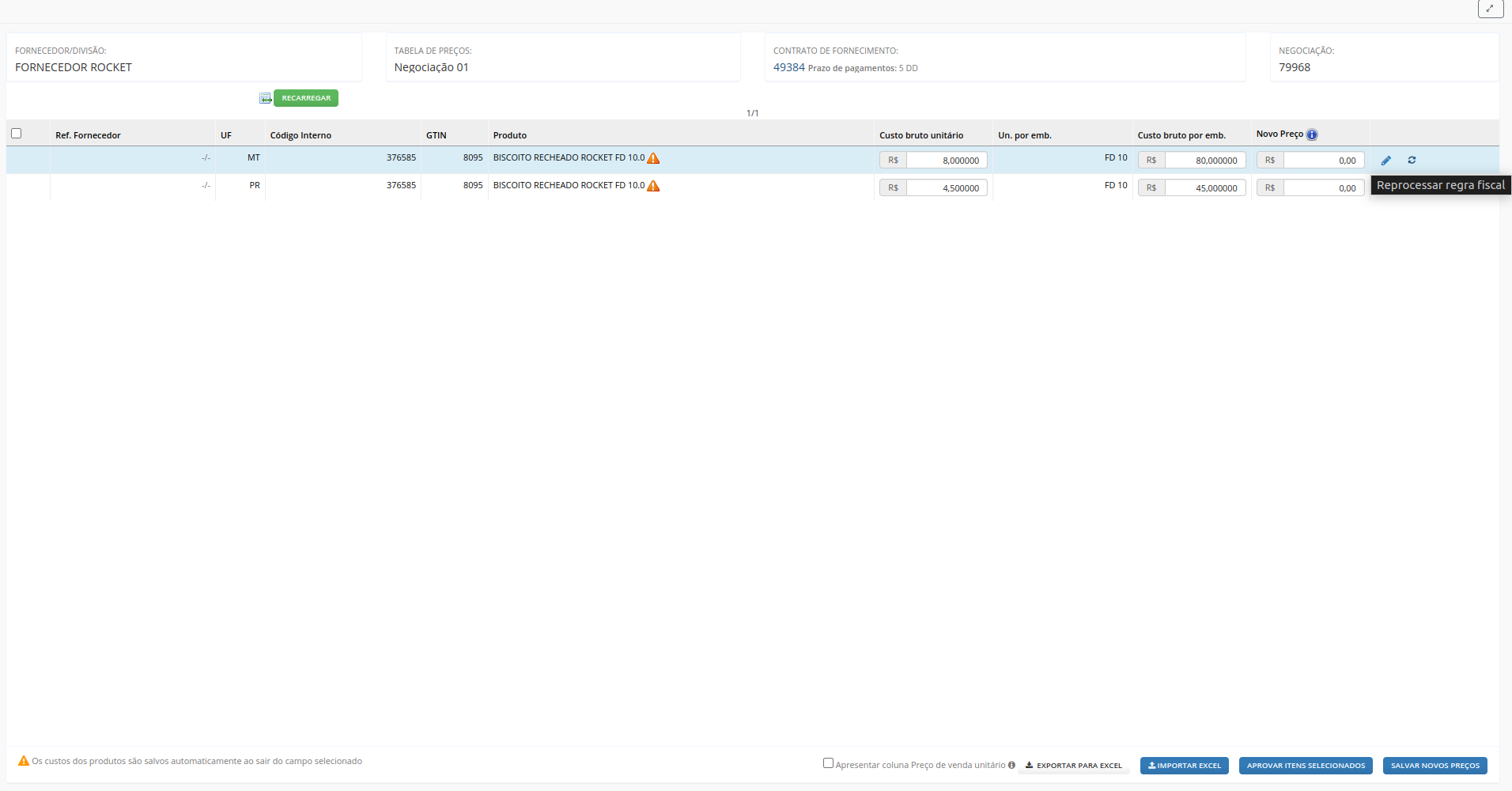
A tabela de preço também permite que seja aplicado um preço ao produto, através da coluna Novo Preço. Ao aplicar o preço desejado, basta clicar no botão Salvar Novos Preços:
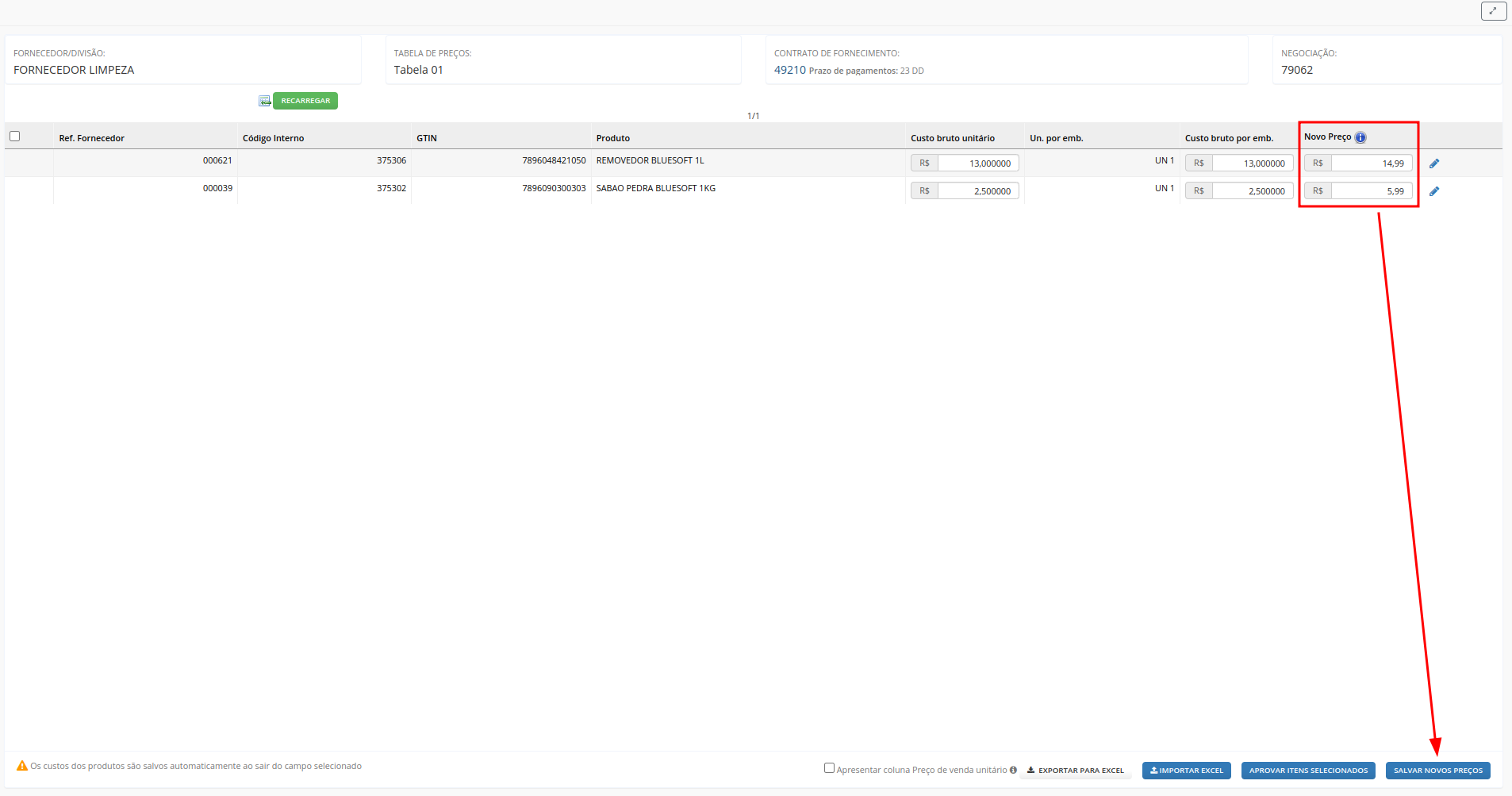
Além disso, as colunas PMZ Atual e Preço Sugerido Atual disponíveis na opção Definir colunas a exibir, também permitem a sua aplicação na coluna Novo Preço. Para aplicar o preço exibido, basta clicar sobre o link disponível na coluna, conforme o exemplo abaixo:

Observação: o novo preço entrará em vigor apenas no dia seguinte.
Preço Diferenciado para Caixas na Edição da Tabela de Preços
Caso esteja habilitada a opção “Permite preço diferenciado para caixas” nas configurações dos Parâmetros do Módulo Pricing será possível precificar os produtos com preço diferenciado para caixas através da Edição da Tabela de Preços:

Ou seja, desta forma caso exista um mesmo produto com mais de um fator de embalagem na negociação, o preço será aplicado individualmente a cada embalagem:
Exemplo:
Aplicando preço diferenciado nas embalagens:

Preço produto unitário:

Preço caixa c/ 10

Preço fardo c/ 12

Caso esteja desabilitada a opção “Permite preço diferenciado para caixas” nas configurações dos Parâmetros do Módulo Pricing, ao informar um novo preço para a embalagem não unitária, o ERP irá calcular de acordo com o fator da embalagem o preço de venda unitário.
Exemplo:
Aplicando preço na caixa c/ 8:

Preço produto unitário:

Preço caixa c/ 8:

Preço fardo c/ 6:

Exportação e Importação da Tabela de Preços
Também é possível exportar e importar a Tabela de Preços para facilitar a edição dos custos e também adicionar um preço de venda clicando nos botões “Exportar para Excel” e “Importar Excel”. Será exibido o número da negociação e cada produto para cada UF da negociação, sendo possível alterar os custos e adicionar um preço de venda de cada UF separadamente.
Exemplo:
Exportando arquivo Excel e alterando o custo bruto por embalagem do produto para a UF “MT” e realizando a importação da planilha alterada.

Após a importação o custo será alterado e salvo, já o preço de venda será salvo para vigorar um dia após a importação:

Também é possível imprimir um PDF da Tabela de Preço

Importante atentar-se a algumas observações:
- Caso a planilha tenha sua estrutura alterada, a importação falhará.
- Somente os valores dos custos devem ser alterados; alterações em quaisquer outros campos (código interno, gtin principal, produto, etc) serão ignoradas.
- O número da negociação da planilha deve referenciar a mesma negociação que o usuário deseja atualizar.
- Em casos de valores com dízimas periódicas, o sistema arredondará (para cima ou para baixo) os valores em 6 casas decimais.
- O custo bruto por embalagem será priorizado na importação ao ERP. Somente se o custo por embalagem estiver zerado ou vazio é que será importado o custo bruto unitário.
- Caso o código interno seja alterado acidentalmente e o novo código pertença a um produto no ERP mas este produto não está na negociação selecionada, esta linha da planilha será ignorada.
- Se o usuário analisar a célula B11, irá perceber o carácter ‘ no início da célula. Esta é uma representação interna dos arquivos .xls e .xlsx para determinar quais campos são numéricos e quais campos são texto. Este carácter não deve ser removido em hipótese alguma.
- Os custos não podem ser negativos. Caso o custo bruto por embalagem seja zero ou vazio, o custo bruto unitário deve obrigatoriamente ser preenchido.
- Os produtos “pai” de equivalência de preço, serão indicados com o (*) na planilha Excel.
- Na planilha Excel, entre produtos pai e filho de equivalência, o preço de venda do produto pai será priorizado, e os demais desconsiderados.
- Na planilha Excel, quando houver preço de venda em mais de um item que faz parte da mesma equivalência de preço, o maior preço será considerado e aplicado ao produto pai.
- Caso o usuário preencher o preço de venda com mais de duas casas decimais, o sistema irá arredondar, ex.: Planilha: R$ 9,999 > O preço aplicado será R$ 10,00.
A importação também poderá ser submetida a uma análise prévia para a sua aprovação, ou seja, quando o usuário possuir apenas a permissão “3876 – Importar tabela de preços para aprovação”, ao importar a planilha, ficará pendente de uma análise para aprovação posterior.
Quando o usuário realizar a importação, será exibido um ícone ao lado do item informando que a alteração de custo está pendente de aprovação:
Já a aprovação dependerá da permissão “2321 – Importação de tabela de preços para negociação de compra”, o qual o usuário com esta permissão poderá realizar a aprovação de importações pendentes e as importações realizadas por esse usuário não dependerá de uma aprovação e poderá substituir as importações que foram realizadas anteriormente.
Quando um usuário com esta permissão, acessar a tabela de preços, a flag e o botão de “Aprovar itens selecionados” estarão disponíveis sempre que houver aprovações pendentes:
Além disso, a análise poderá ser realizada, utilizando as colunas disponíveis no ícone “Definir colunas à exibir”. Para utilizá-las, basta clicar no ícone abaixo:
Selecionar as colunas disponíveis, no exemplo abaixo utilizamos as colunas “Custo Final à atualizar”, “Preço Sugerido”, “PMZ Sugerido” e “Variação Custo à atualizar (%)”:
Após selecionar as colunas que deseja visualizar, clique em recarregar e a tabela estará disponível para avaliar e tomar decisões a respeito da alteração do custo:
Negociação de compra para as UF atendida pelas filias do fornecedor matriz
Quando o fornecedor possuir filiais que atendem determinadas estados, na negociação de compra o sistema irá buscar a regra fiscal de acordo com a UF da filial e a UF selecionada para a negociação.
Exemplo:


Nesse caso o fornecedor matriz é do Mato Grosso, porém o mesmo tem filiais cadastradas com UF atendidas configurada.
Assim quando a negociação selecionada for da UF que a filial atende o sistema irá buscar a regra fiscal de acordo com a UF da filial e a UF selecionada para a negociação. O sistema irá buscar uma regra fiscal que o estado de origem seja BA e estado origem SP.
Para saber mais sobre o cadastro das filiais do fornecedor matriz, clique aqui.
Parâmetro tolerância custo negociação
O módulo de compras possui um parâmetro que permite configurar a tolerância de negociação, através dele é possível configurar percentuais de tolerância para alterações no custo unitário final e custo unitário bruto da negociação de compra.
A aba Parâmetros é composta pelas seguintes configurações:
Regras para grupo de usuário, Tolerância para alteração do custo por grupo, Tolerância para alteração do custo por usuário, Tolerância para alteração da quantidade em relação à sugestão de compra por grupo, Tolerância para alteração da quantidade em relação à sugestão de compra por usuário, tendo as seguintes funcionalidades:

Regras para grupo de usuário:
Define que se um usuário, participante em mais de um grupo e não esteja cadastrado como exceção o valor definido a prevalecer será o menor ou maior a ser aplicado respeitando a parametrização definida, exemplo:
Os grupos Persona – Comprador e Persona – Adm possuem valores diferentes de tolerância, o grupo Persona – Comprador tem uma tolerância de 10% para menos enquanto o Persona – Adm tem o valor de 5%, caso o parâmetro esteja definido como maior o sistema respeitará o valor de 10% definido no grupo Persona – Comprador, caso contrário, definido como menor o sistema respeitará o valor de 5% definido no grupo Persona – Adm.
Além disso, através da opção Base para alteração do custo, é possível definir o custo base que será utilizado para validar a tolerância, sendo possível definir entre Custo Final ou Custo Bruto.
Tolerância para alteração do custo por grupo:
Esta aba é destinada para a configuração de tolerâncias máximas e mínimas para grupos de usuários referente a alteração do custo base na negociação de compra.
Tolerância para alteração do custo por usuário:
A configuração de tolerância conforme dito anteriormente, pode ser definida por grupos e também por usuários, possibilitando colocar um usuário específico como exceção com valores de tolerância diferentes do seu respectivo grupo, exemplo:
O usuário Master possui o grupo Persona – Comprador, o grupo esta definido com tolerância de 10% para mais, porém o usuário Master em específico possui o privilégio de poder alterar o custo base para 15% a mais mesmo pertencendo ao grupo Persona – Comprador, sendo assim adiciona-se o usuário em questão como exceção incluindo os 15% de tolerância para o mesmo.
Aba Ocorrências:
Através desta aba é possível visualizar todas as alterações realizadas na aba regras para grupo de usuários e os respectivos usuários responsáveis por elas.

Para mais informações sobre como utilizar o parâmetro de tolerâncias, clique aqui.





