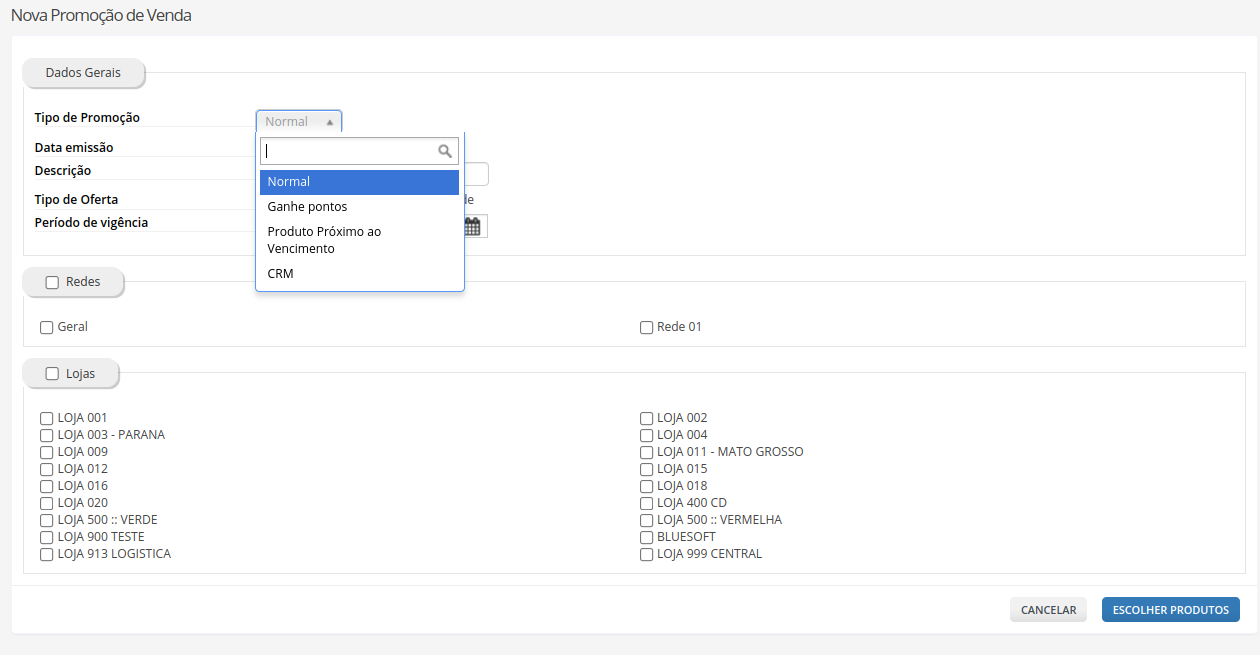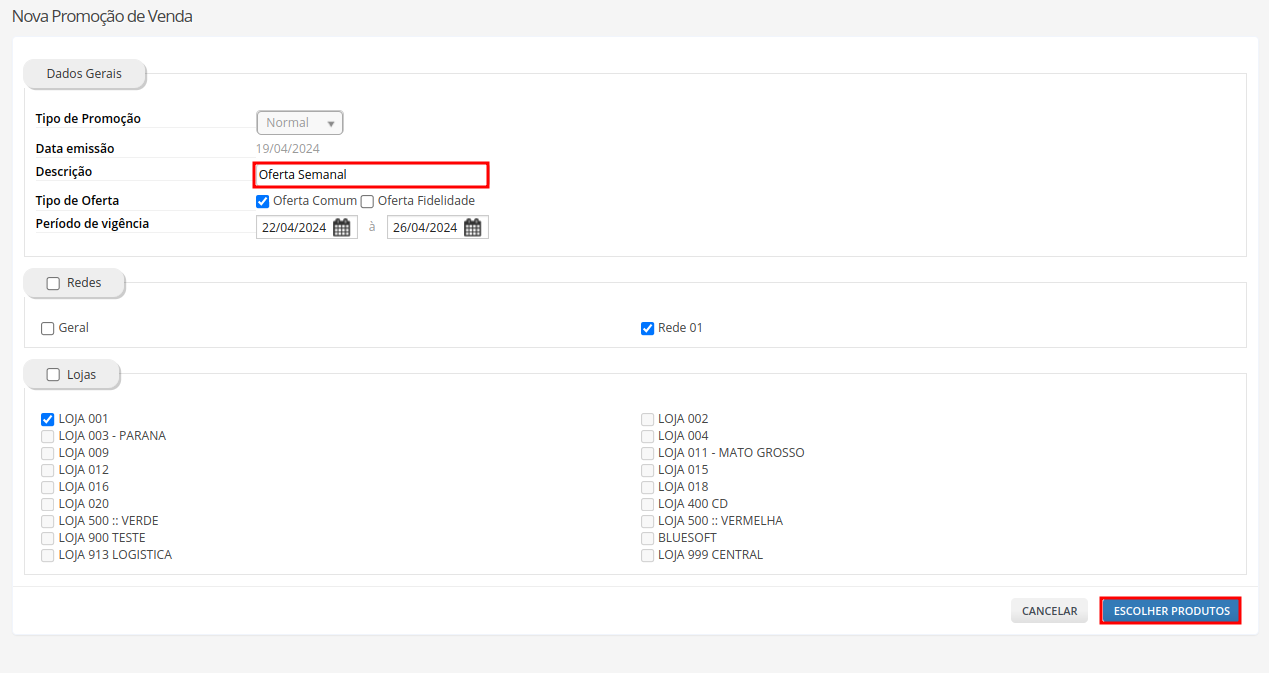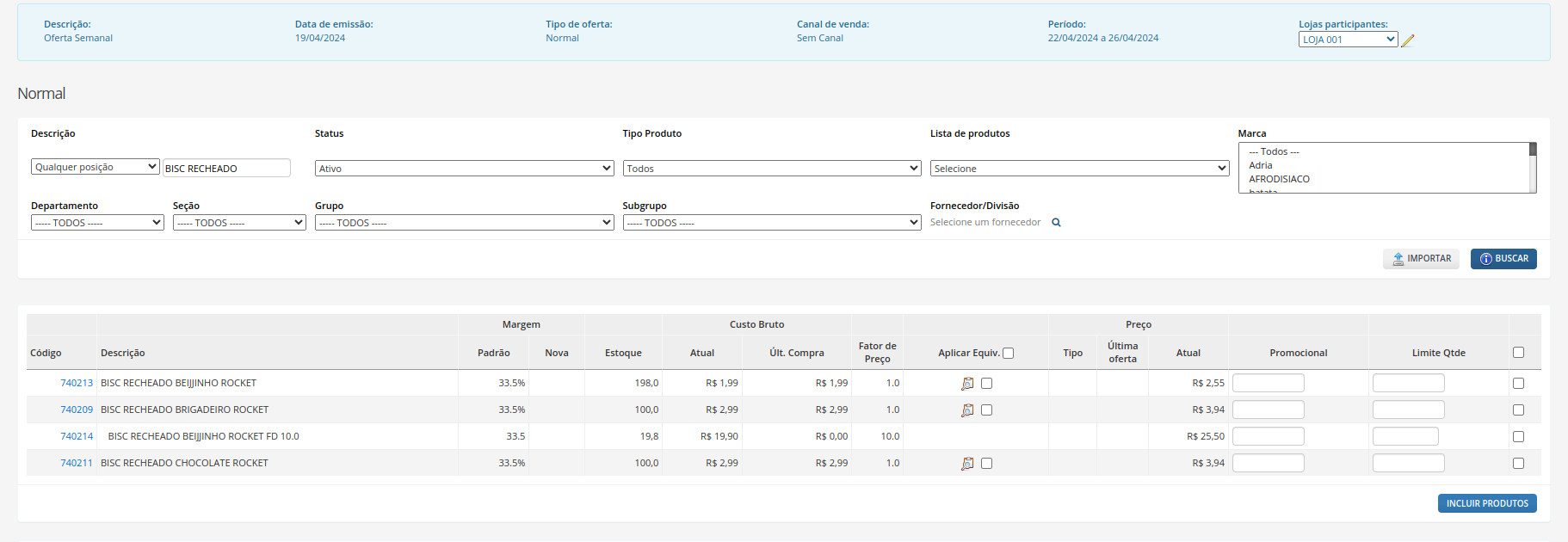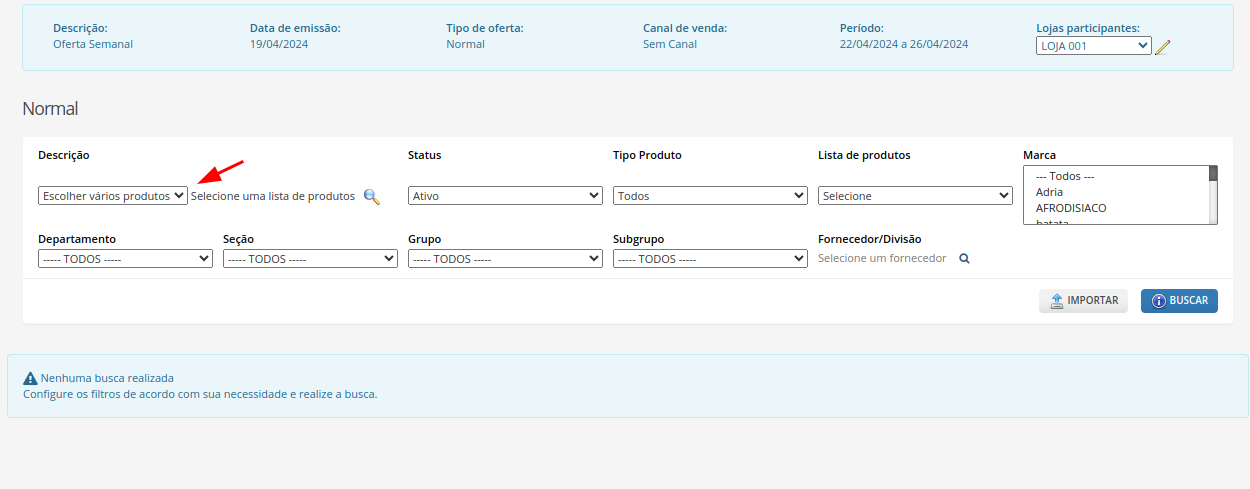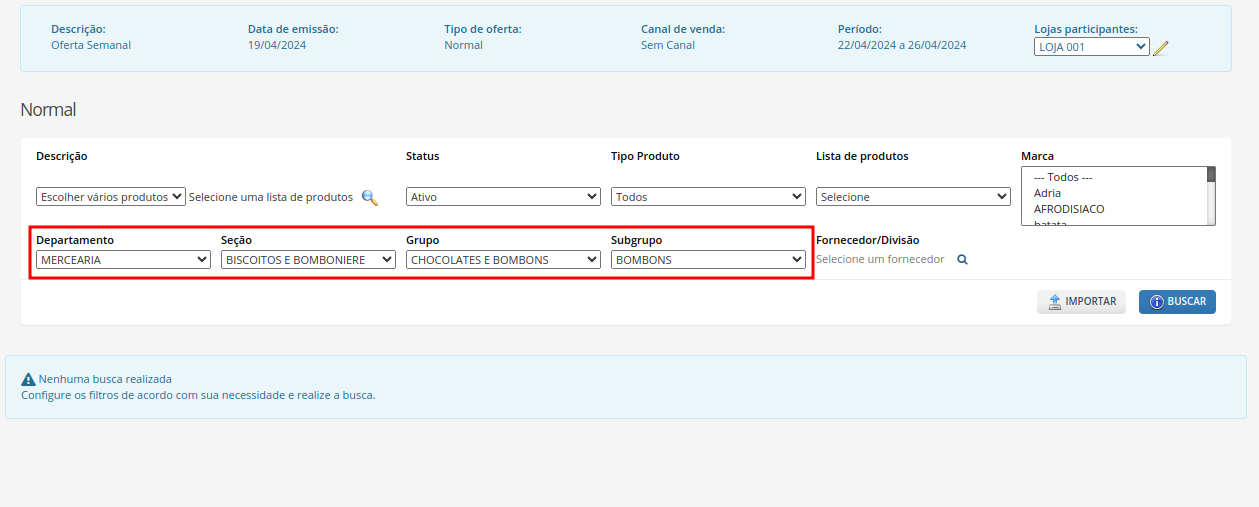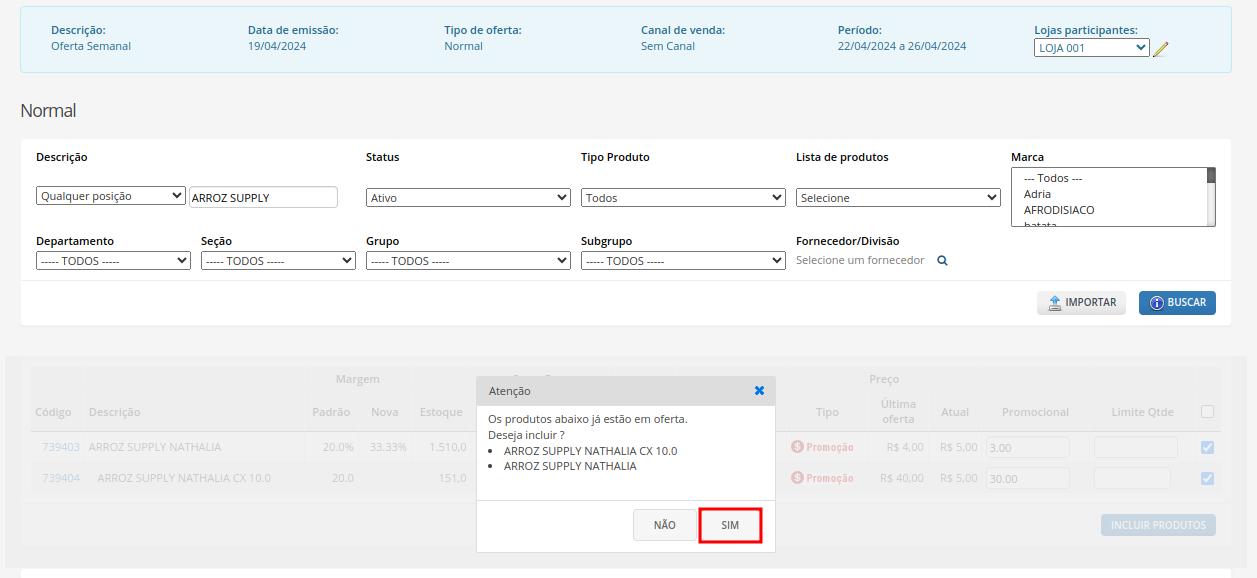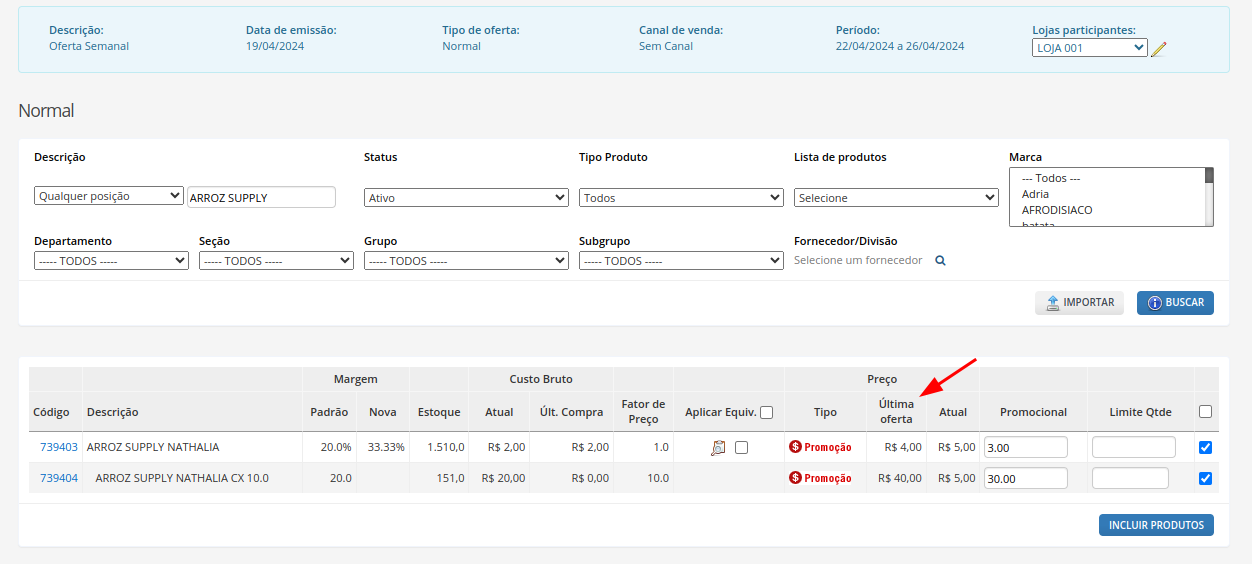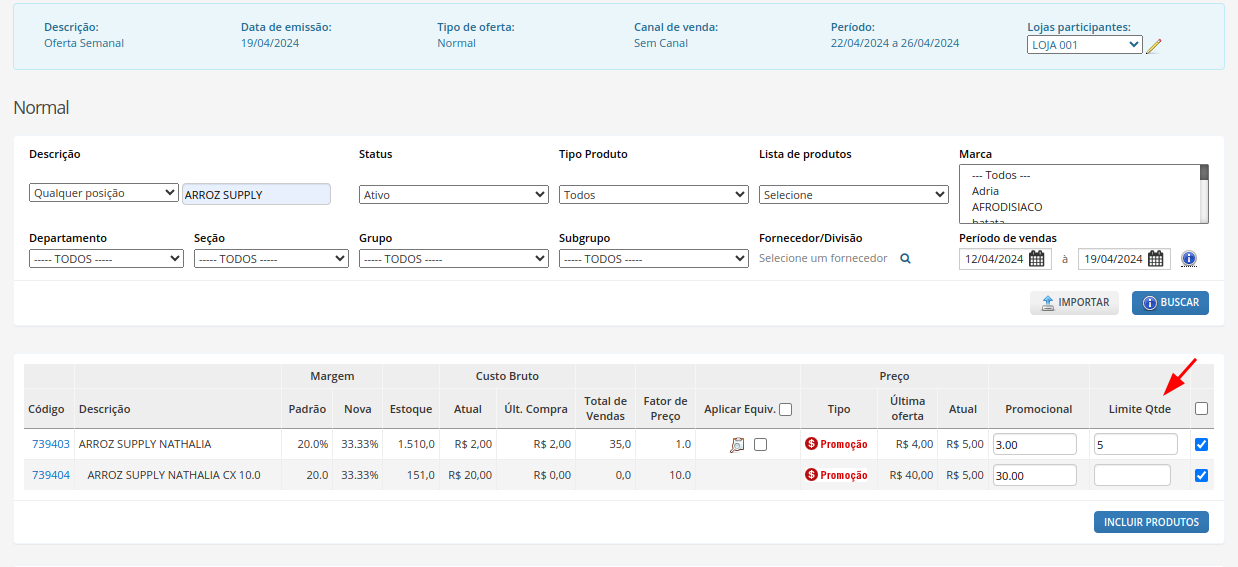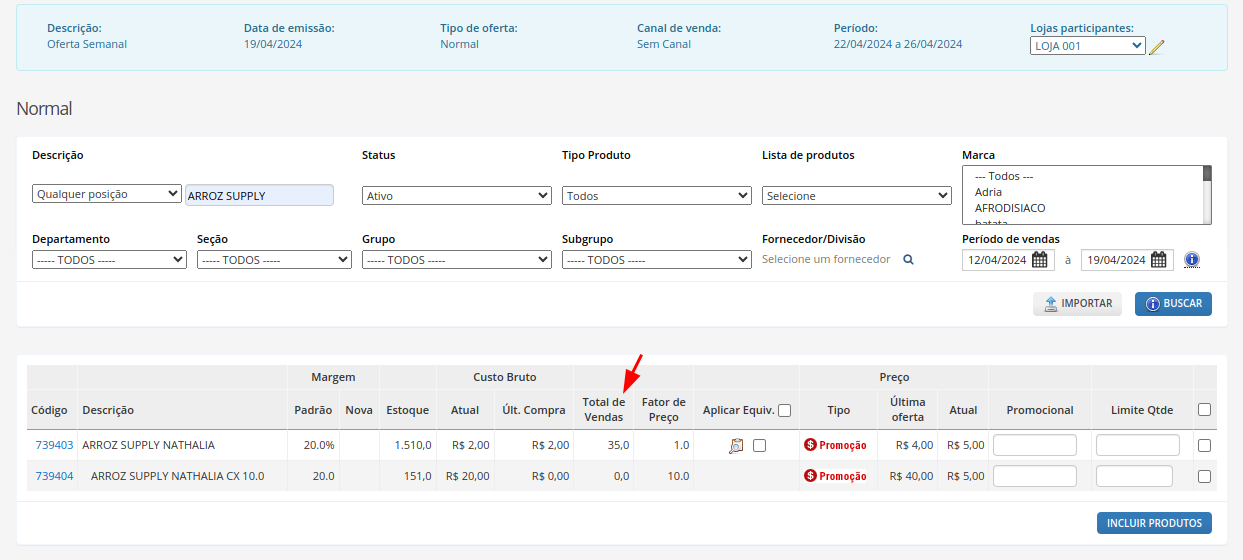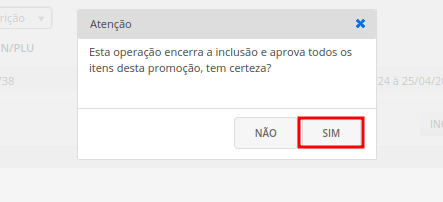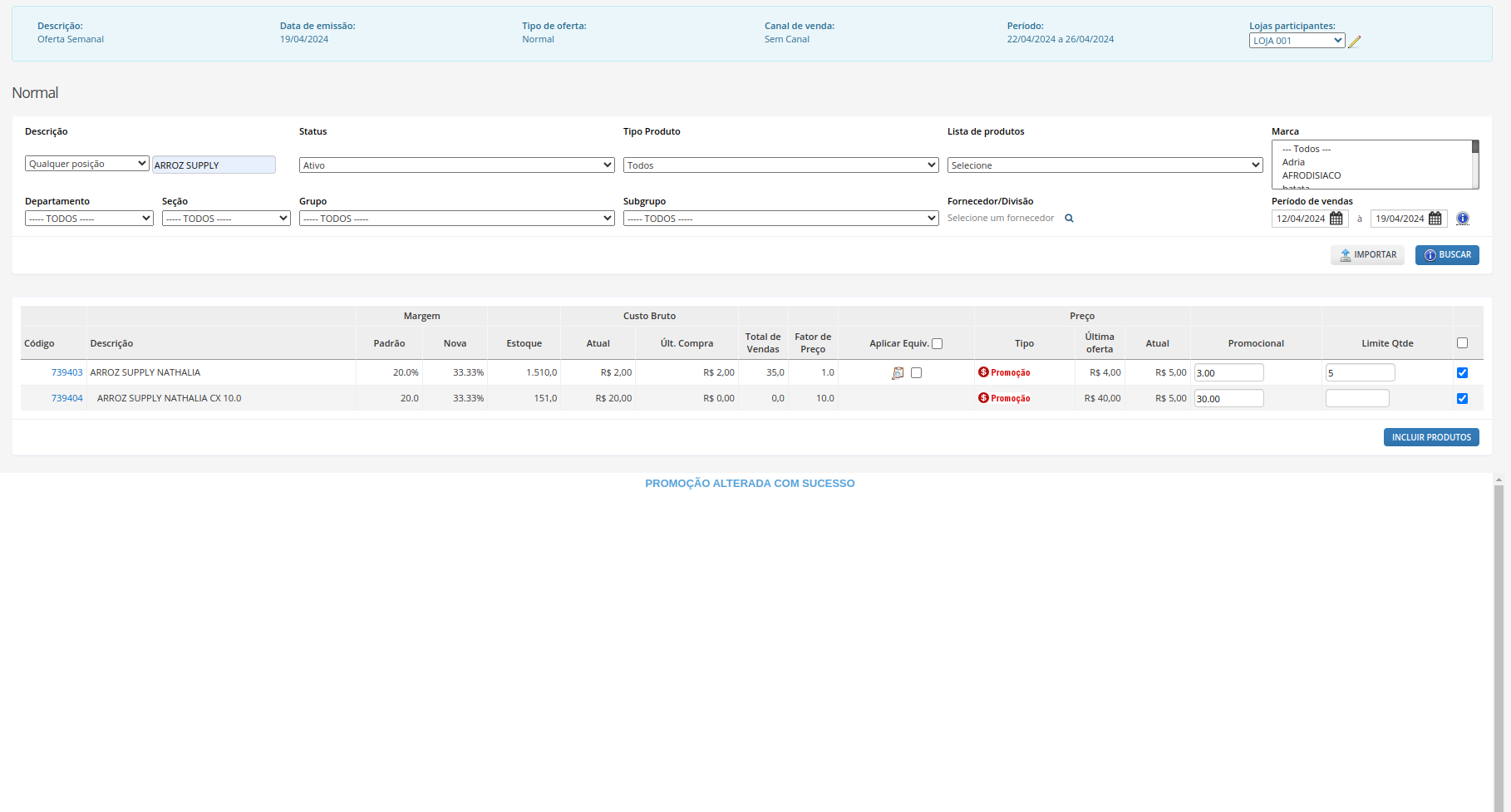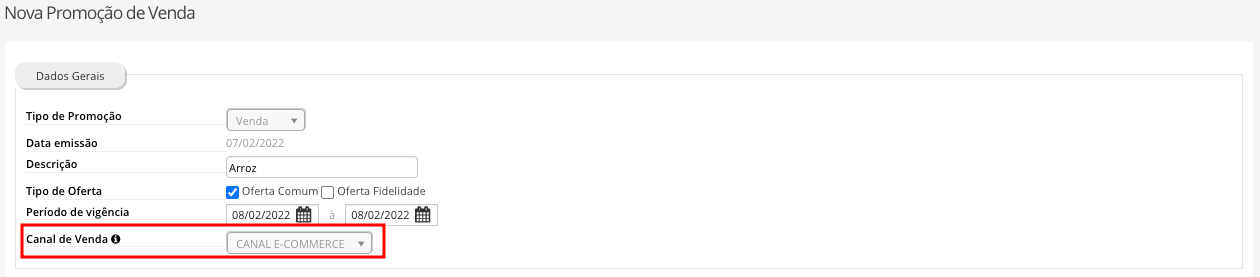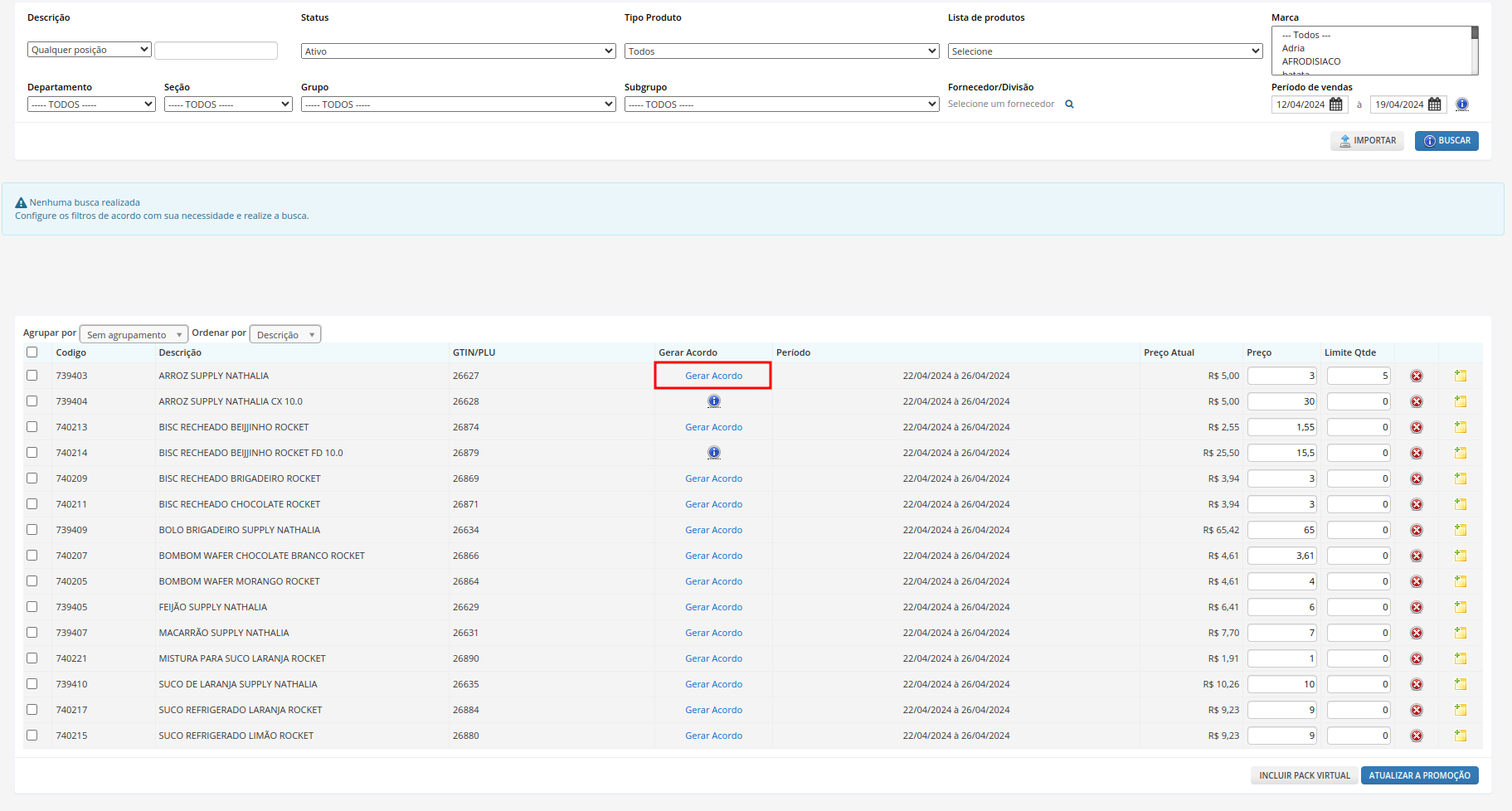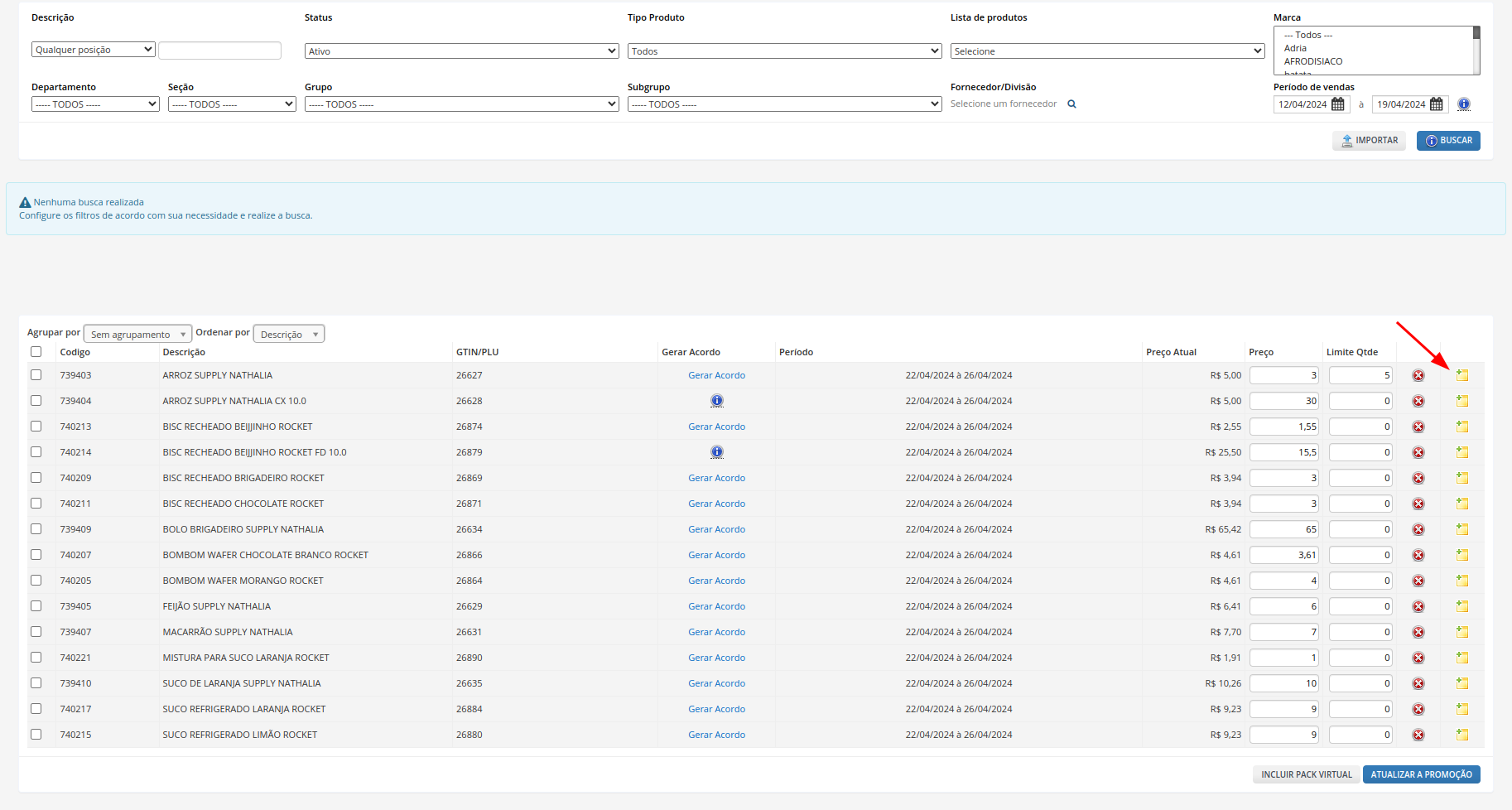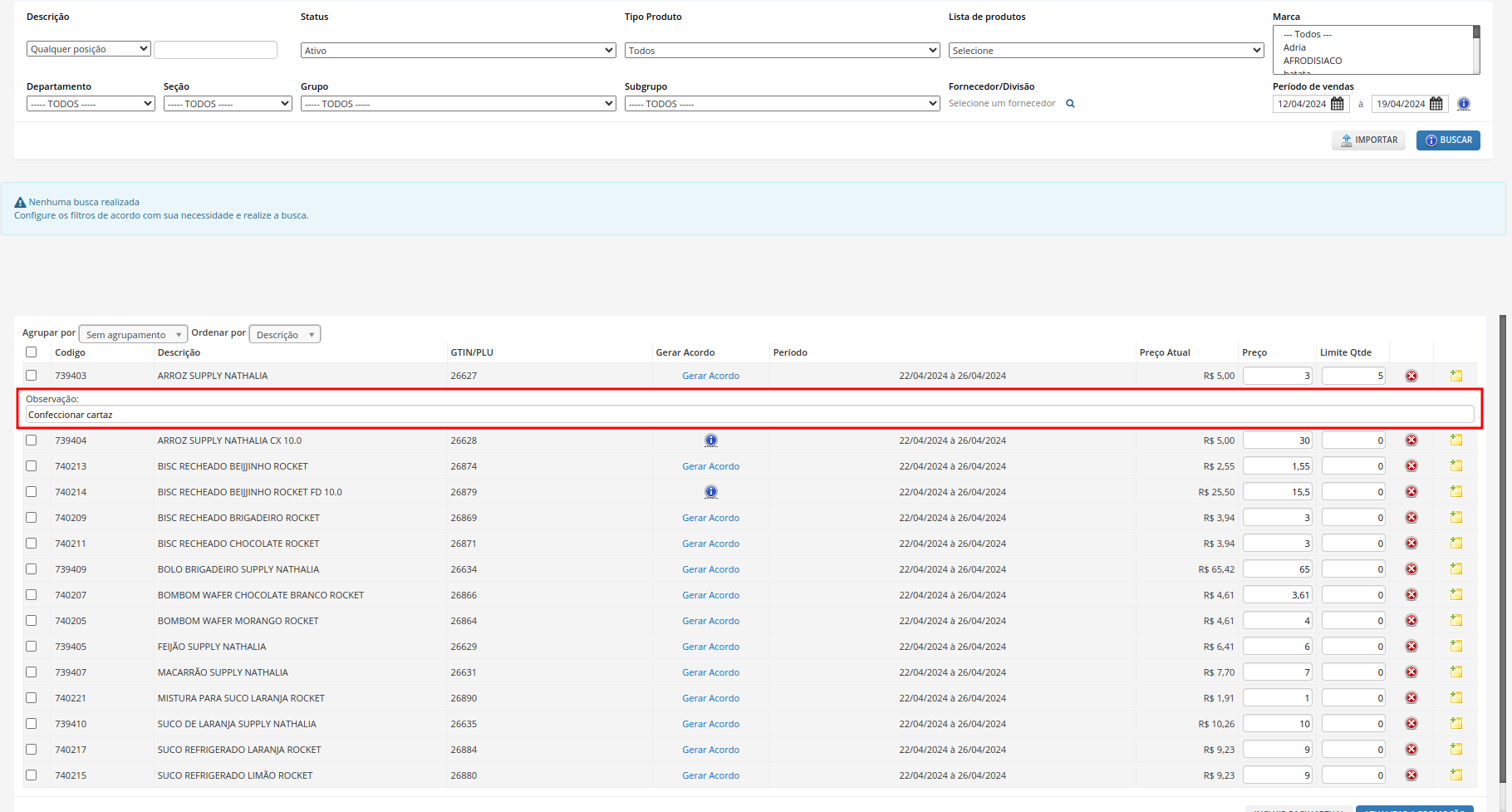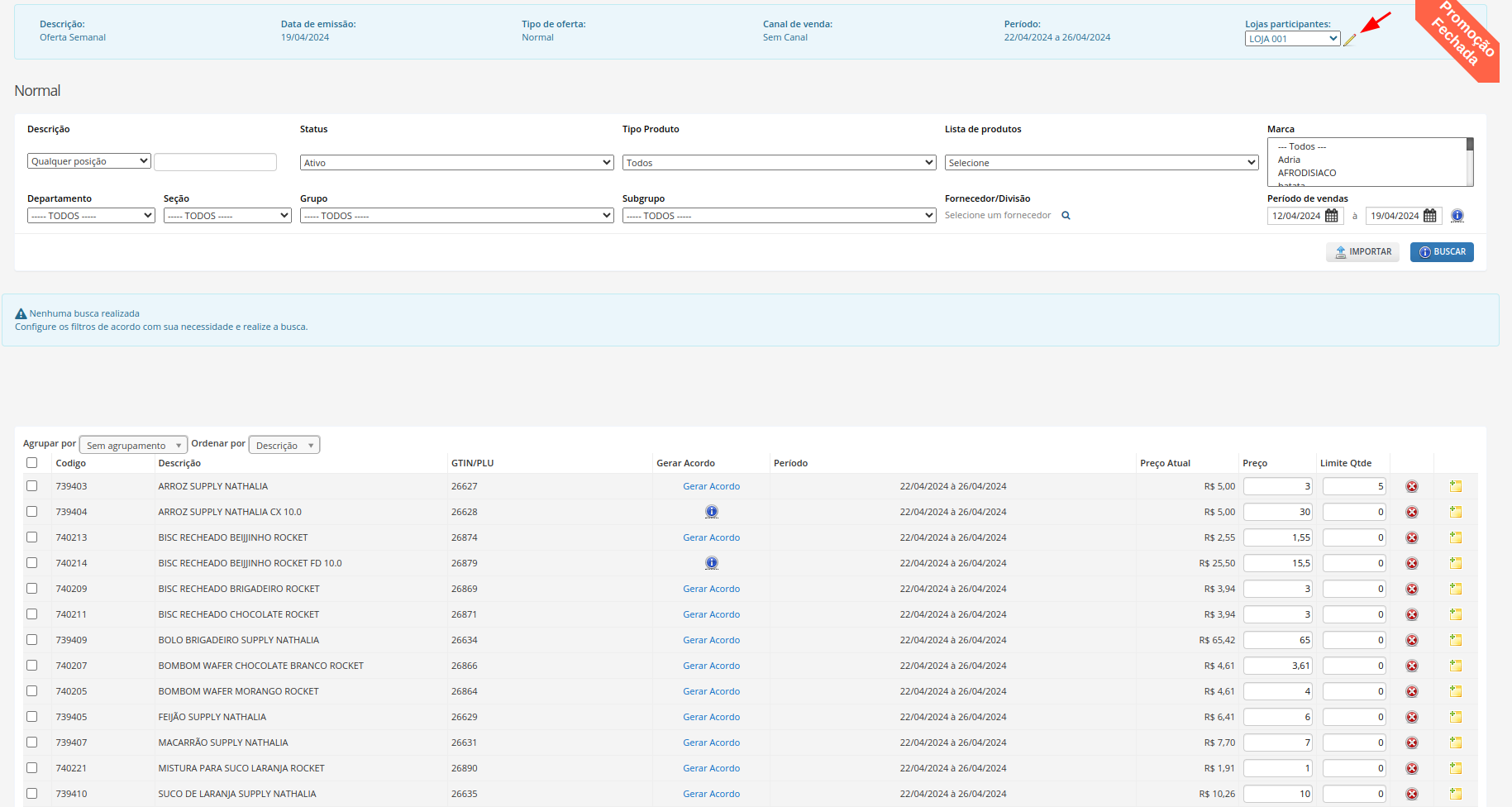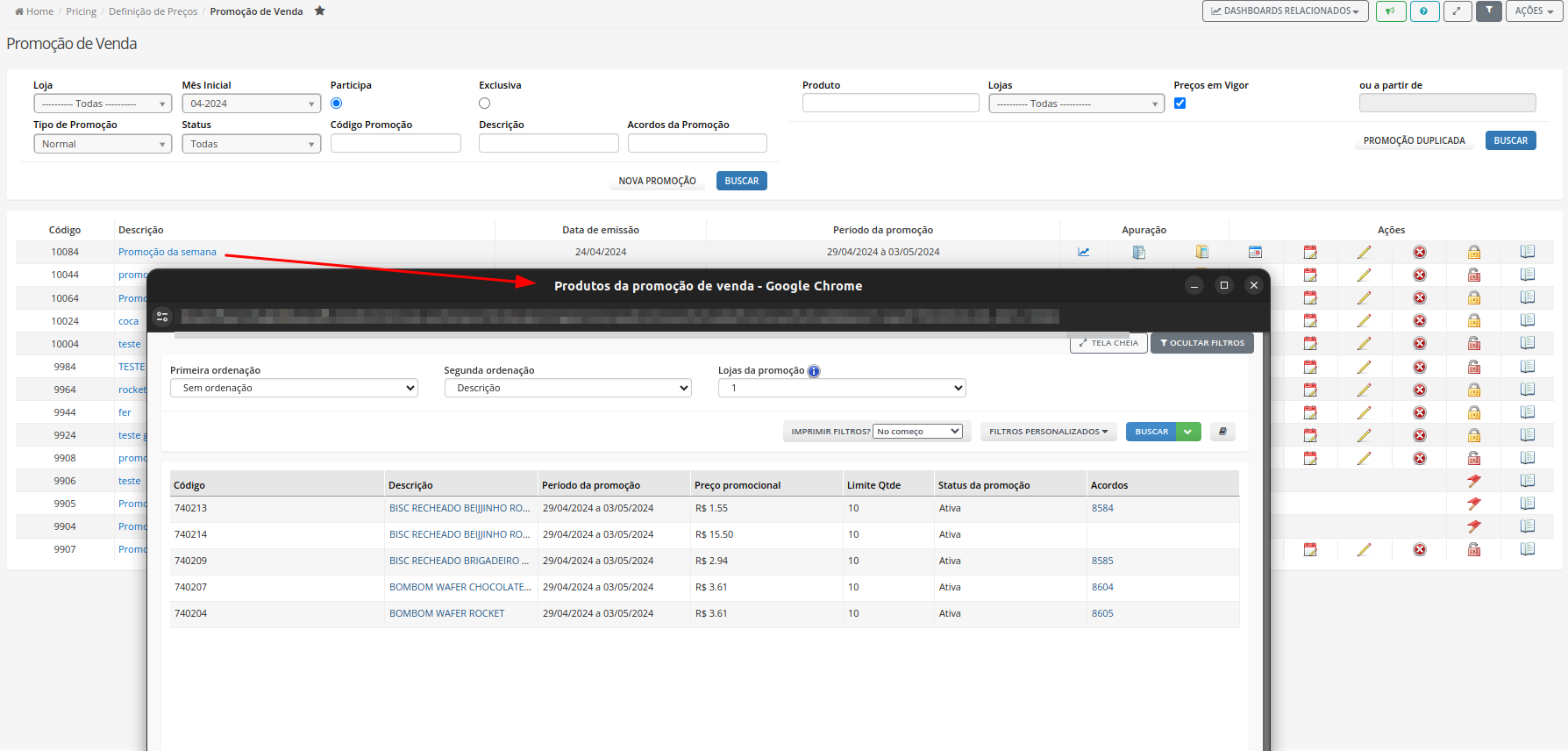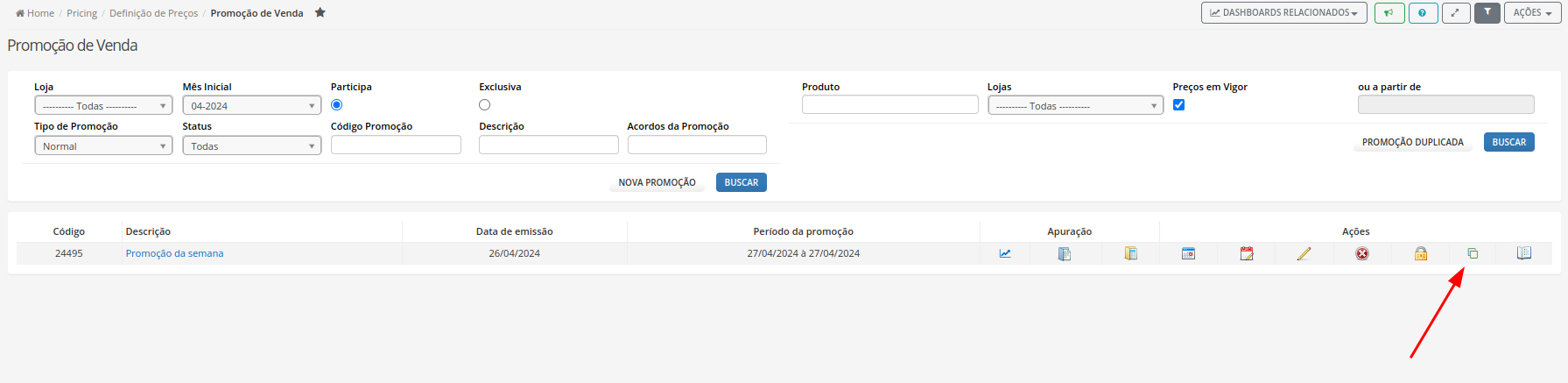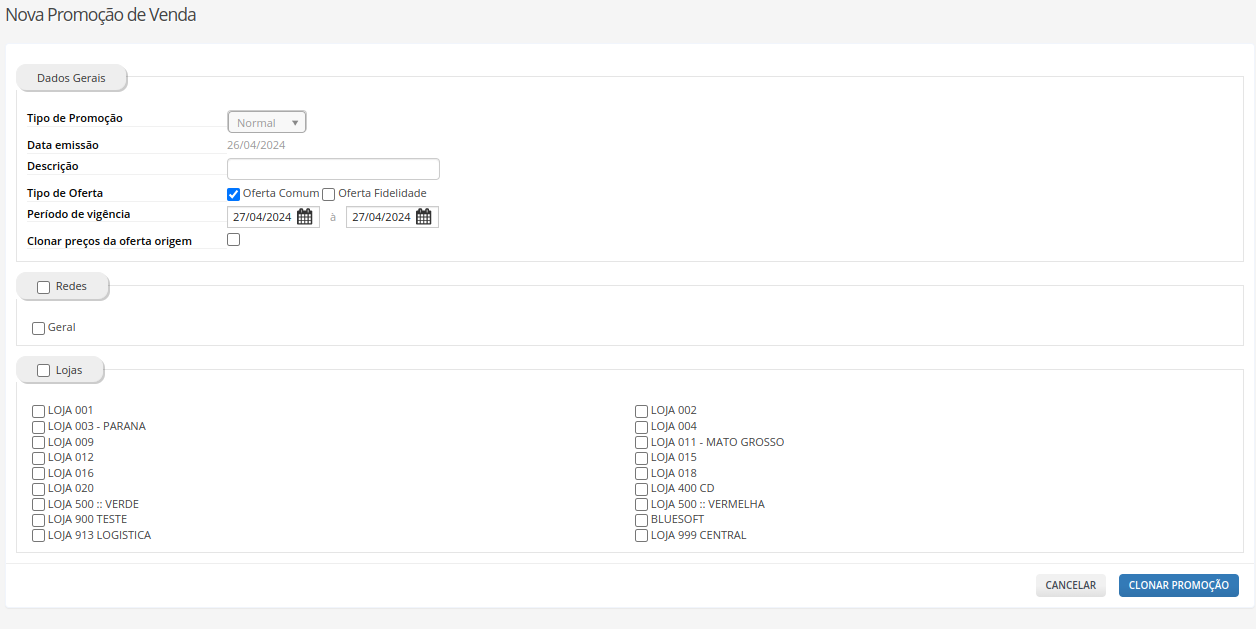Pricing > Definição de Preços > Promoção de Venda
141 – Pedido Consultar
169 – Promoção de Venda Consultar
170 – Promoção de Venda Incluir
171 – Promoção de Venda Alterar
172 – Promoção de Venda Excluir
766 – Prorrogar Ofertas
1392 – Inativar ofertas
1415 – Prorrogar Promoção de Venda
1839 – Adiantar Promoção de Venda
3426 – Editar Lojas da Promoção de Venda
4160 – Edita Quantidade Atacado na Promoção de Venda
Por meio da tela de Administração de Promoção de Venda, é possível consultar e incluir promoções de venda de produtos no Bluesoft ERP.
Para utilizar essa ferramenta, devemos seguir os seguintes passos:
1) Acessar o menu de Pricing > Definição de Preços > Administração de Promoção de Venda:
2) Ao acessar o menu, deverá clicar em Nova Promoção:
3) Selecione o tipo de promoção, preencha os campos “Descrição” e “Período de Vigência”, selecionar “Rede”, a(s) “Loja(s)” e clicar em ![]() :
:
É possível selecionar uma ou mais rede e por padrão, as Lojas associadas a rede selecionada são marcadas para participar da promoção, sendo possível remover a marcação, caso deseje que a promoção não seja aplicada a determinada loja.
4) É exibida a mensagem de promoção incluída com sucesso.
5) Em seguida, selecione a promoção incluída e clique sobre o botão ![]() e, após isso, no botão editar
e, após isso, no botão editar ![]() .
.
6) É exibida a tela de inclusão de produtos, utilize o filtros abaixo para selecionar os produtos e altere conforme desejar, em seguida clique sobre o botão ![]() .
.
É possível incluir mais de um produto selecionando a opção “Incluir vários produtos” no campo “Descrição”.
Caso o usuário deseje inserir por departamento, deve preencher os campos conforme a figura abaixo, assim todos os produtos alocados no subgrupo serão exibidos:
7) Caso algum produto já possua oferta, é exibida a mensagem abaixo, para continuar clique em “Sim”.
E o valor da última oferta do produto também será exibido na coluna “Última oferta”:
8) Informe o período e o preço, em seguida selecione os itens e clique sobre o botão ![]() .
.
A coluna Limite Qtde é utilizada para informar a quantidade máxima permitida para a compra do produto considerando o preço de promoção incluído. Lembrando que esta informação é destinada apenas para a frente de caixa GZ.
A informação de Limite Qtde também está presente na criação de Oferta e Oferta Fidelidade. Caso tenha uma oferta ou oferta fidelidade na mesma vigência da promoção, será considerada a menor quantidade para enviar no arquivo de preços da frente de caixa.
9) A coluna “Total de vendas” exibirá a quantidade conforme o período inserido nos campos data inicial e final do Período de vendas, mas o parâmetro “Consultar as vendas dos produtos na promoção de vendas das lojas dos participantes” deve estar ativado nas configurações do módulo Pricing. Para saber mais, clique aqui.
Após a inclusão do produto, ele será exibido abaixo juntamente aos demais produtos incluídos na promoção.
A visualização dos produtos pode ser ordenada através dos filtros “Primeira ordenação” e “Segunda ordenação”.
O filtro “Primeira ordenação” possui as opções “Sem ordenação”, “Departamento”, “Seção”, “Grupo” e “Subgrupo”:
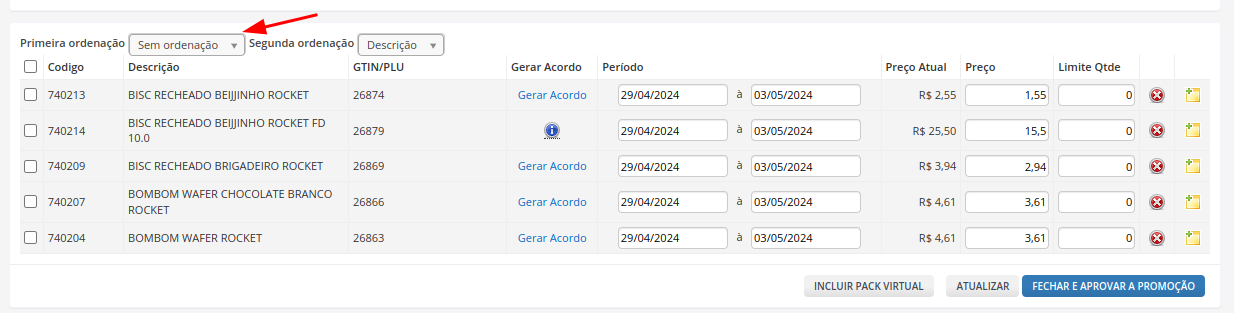
A categoria será exibida na coluna localizada ao lado esquerdo do código interno do produto, conforme a seleção do filtro:
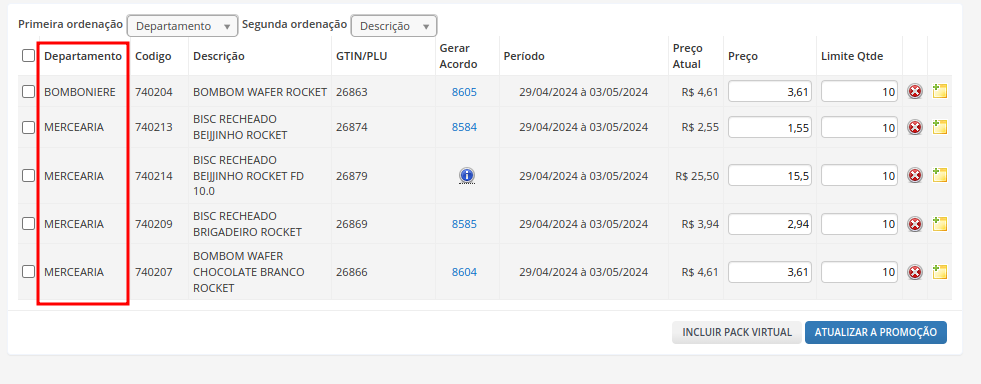
O filtro “Segunda ordenação” possui as opções “Descrição” e “Última alteração”:
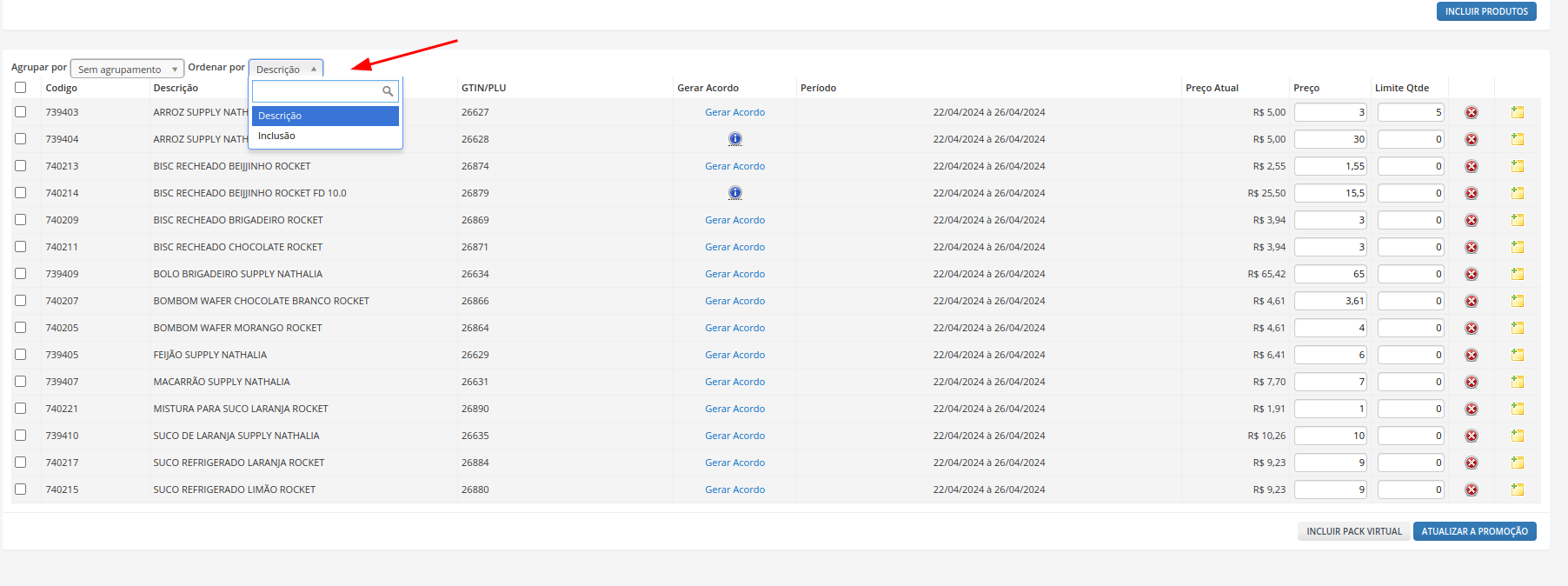
A opção “Última alteração” localizada no filtro “segunda ordenação”, visa exibir do primeiro ao último produto adicionado ou alterado, por isso, caso ocorra a alteração do preço de um produto na promoção, este produto será levado ao início da lista, uma vez que a ordenação se dá pela data e hora de inclusão/alteração. Além disso, quando os produtos são importados via CSV, o funcionamento da ordenação respeitará a data e hora da importação do arquivo, ao invés da ordem dos produtos dentro do arquivo.
Exemplo:
Busquei vários produtos e a princípio inclui apenas o produto CEBOLA BRANCA KG:

Considerando a busca já realizada, agora inclui o produto ALHO A GRANEL KG:

Quando buscamos e incluímos os itens com base em uma lista, os itens adicionados a promoção se mantém selecionados, dessa forma, ao incluir um novo produto da mesma lista, o produto adicionado anteriormente é atualizado, com isso, os itens da mesma busca/lista sempre são atualizados com a mesma data/hora e dessa forma, sempre são consideramos na mesma ordem de inclusão/alteração.
Considerando o exemplo, ao realizar a ordenação dessa oferta por última alteração, consideramos que os produtos ALHO A GRANEL KG e CEBOLA BRANCA KG foram atualizados na mesma data/hora, por isso, respeitando a ordem alfabética o item CEBOLA BRANCA KG não é o primeiro exibido na ordenação.
10) Confirme a inclusão clicando sobre a opção “Sim”.
11) É exibida a mensagem “Promoção Alterada com Sucesso”.
Obs: O período de vigência leva em consideração o parâmetro configurado na tela Parâmetros do Módulo de Pricing. Para saber mais detalhes sobre essa funcionalidade clique aqui.
Ao utilizar o E-commerce Oracle, é possível incluir uma Promoção segregando por Canal de Venda. O filtro Canal de Venda possibilita selecionar as opções abaixo:
- Sem Canal: A oferta será vinculada apenas as Lojas que não possuem um Canal de Venda. As Lojas que não possuem um Canal de Venda cadastrado serão consideradas lojas físicas, dessa forma, as informações relacionadas a oferta fidelidade serão enviadas ao PDV.
- Canal de Venda: Nesta opção serão exibidos todos os Canais de Venda em que no momento do cadastro, a opção “Exibir na Inclusão de Oferta” foi selecionada. Ao selecionar este Canal de Venda, apenas as lojas vinculadas ao Canal de Venda no momento do cadastro serão exibidas. Para mais detalhes, clique aqui.
No exemplo acima, a inclusão da Promoção será aplicada apenas as lojas do Canal de Venda E-COMMERCE. Para que o valor aplicado seja enviado corretamente ao e-commerce, é necessário habilitar este Canal de Venda nas Configurações do E-commerce. Para saber mais detalhes, clique aqui.
12) Na promoção de venda, devemos utilizar as opções de pesquisa do produto e clicar em ![]() :
:

OBS.: Quando o produto possuir um Código de Vencimento, será exibido um alerta que permitirá substituir o GTIN atual pelo de vencimento, bastando clicar sobre o ícone:
13) Após aparecer os produtos no grid, devemos inserir os preços na coluna “Preço Promocional” e clicar em ![]() :
:

14) Selecione a “Loja” que foi inserida a promoção e clique em ![]() :
:

15) Caso seja necessário, o usuário poderá utilizar os botões:
 : Visualizar a apuração de resultado desta promoção por loja;
: Visualizar a apuração de resultado desta promoção por loja;
Na apuração por loja, caso o usuário queira clicar em uma loja específica, a apuração será exibida conforme o exemplo abaixo:
O ícone ![]() abre a central de relatório do produto e o ícone
abre a central de relatório do produto e o ícone ![]() exibe o relatório de venda diária do produto.
exibe o relatório de venda diária do produto.
![]() : Visualizar a apuração de resultado desta promoção por produto;
: Visualizar a apuração de resultado desta promoção por produto;
Na apuração por produto, caso o usuário clique no ícone ![]() , o relatório de venda diária será exibido porém será necessário inserir a rede desejada:
, o relatório de venda diária será exibido porém será necessário inserir a rede desejada:
 : Adiantar promoção de venda;
: Adiantar promoção de venda;
 : Prorrogar promoção de venda;
: Prorrogar promoção de venda;
 : Visualizar produtos da promoção de venda;
: Visualizar produtos da promoção de venda;
 : Informação que indica a promoção fechada;
: Informação que indica a promoção fechada;
 : Informação que indica a promoção aberta;
: Informação que indica a promoção aberta;
 : Inativar a Promoção;
: Inativar a Promoção; : Clonar promoção de venda.
: Clonar promoção de venda.
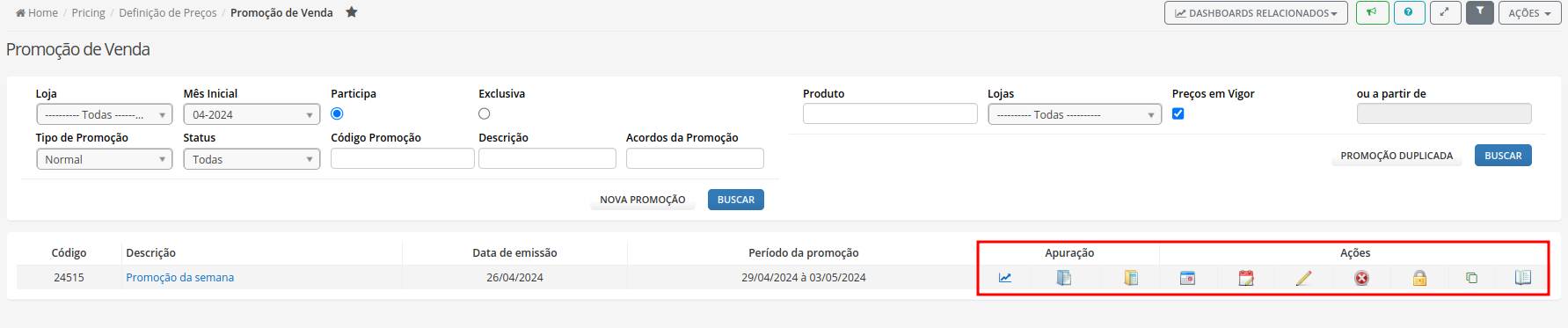
Os filtros ‘Participa’ e ‘Exclusiva’ listam as promoções vinculadas à loja selecionada.
Participa: Ao selecionar a loja exibe as promoções na qual a loja participa.
Exclusiva: Ao selecionar a loja exibe apenas as promoções exclusivas para a loja selecionada.
Na Promoção de Venda será disponibilizado um link para geração de acordos sell out.
Na inclusão do produto, é possível inserir uma observação para que seja gravada e exibido no relatório de produtos em ofertas, a coluna não é exibida por padrão no relatório.
É possível na Administração de Promoção de Venda após fechada realizar a manutenção para atualizar o preço e/ou inserir novos produtos em oferta desde que essa não esteja vigente, ou seja, a data de edição deverá ser menor que a data inicial.
Se o usuário possuir a permissão 3426 – Editar Lojas da Promoção de Venda será possível incluir/remover uma ou mais lojas participantes da promoção. Esta opção se aplica tanto para promoções em aberto como promoções fechadas.
Para alterar as lojas participantes, basta selecionar o botão ![]() ao lado da loja no canto superior a direita.
ao lado da loja no canto superior a direita.
16) Ao clicar sobre o botão Buscar disponível no centro da tela, é possível obter o resultado das promoções criadas.
17) Por meio dos seguintes botões, será possível efetuar a edição, exclusão e demais operações disponíveis.
18) É possível acessar a promoção criada, ao clicar sobre a descrição.
A janela que exibe a promoção criada possui os filtros Primeira Ordenação com as opções “Sem ordenação”, “Departamento”, “Seção”, “Grupo” e “Subgrupo” e Segunda Ordenação com as opções “Descrição” e “Última alteração”, o qual possuem as mesmas funções da tela de inclusão da promoção de vendas.
Observações:
A opção “Última alteração” localizada no filtro “segunda ordenação”, visa exibir do primeiro ao último produto adicionado ou alterado na promoção de venda, por isso, caso ocorra a alteração do preço de um produto na promoção, este produto será levado ao início da lista, uma vez que a ordenação se dá pela data e hora de inclusão/alteração.
O campo Lojas da promoção não tem como objetivo realizar um filtro por lojas e sim para exibir as lojas participantes da promoção.
Já as colunas disponíveis nessa tela são: “Código”, “Descrição”, “Período da Promoção”, “Preço Promocional”, “Limite Qtde”, “Status da Promoção” e “Acordos”.
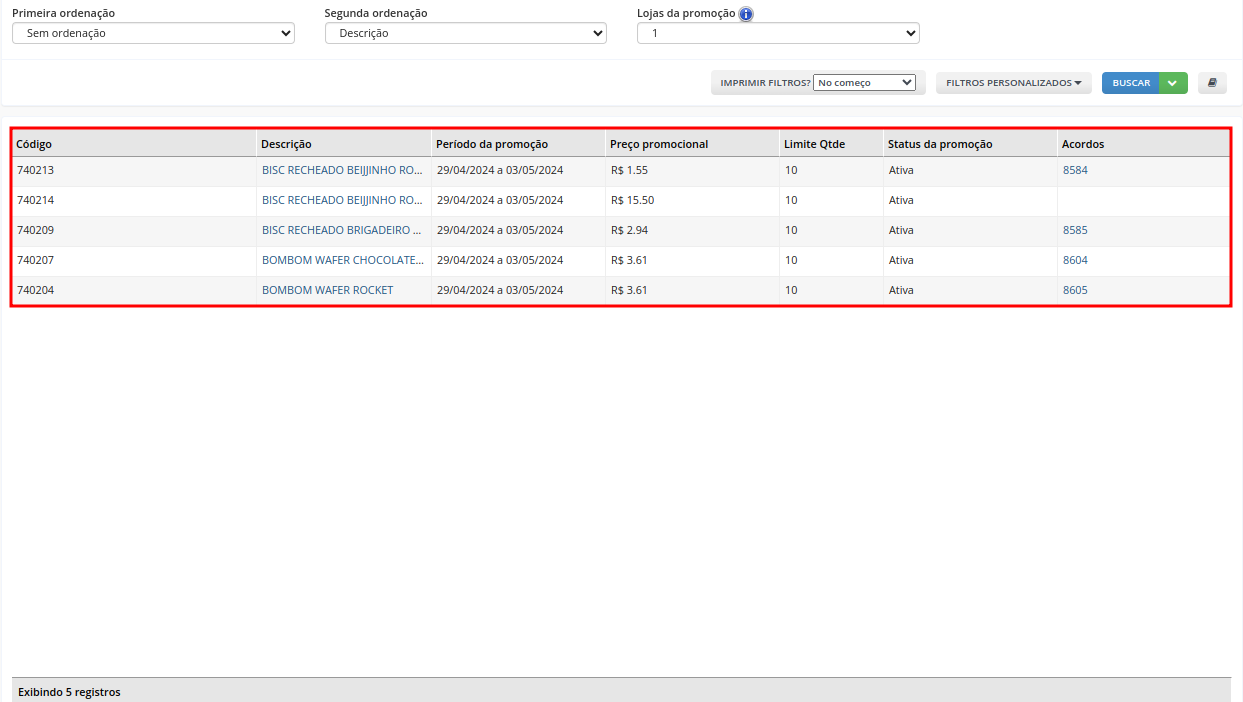
Além das funcionalidades acima mencionada, também é possível realizar a exportação em PDF e Excel, basta clicar nas opções Exportar PDF ou Exportar Excel no botão Buscar:
Exportação PDF:
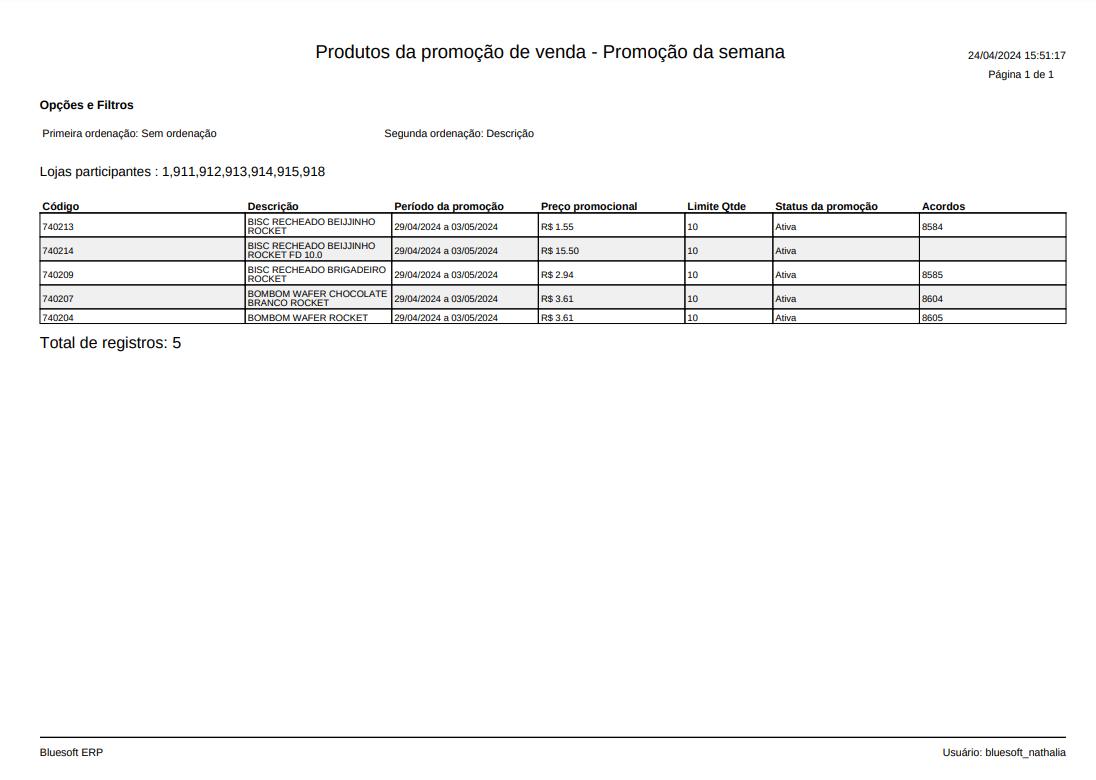
Exportação Excel:
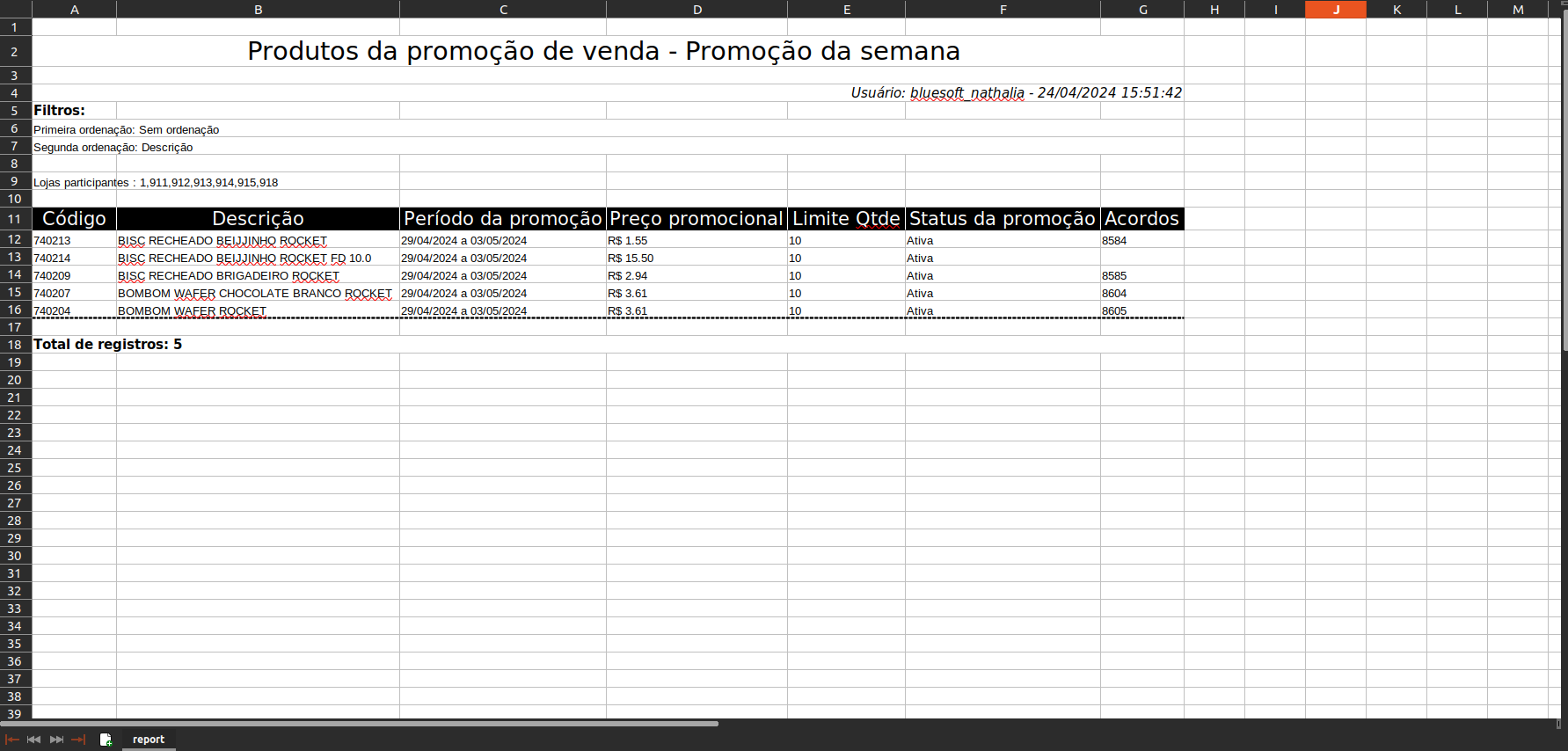
19) Por meio do botão Buscar disponível no canto direito da tela, será possível obter os detalhes dos produtos em promoção.
20) Ao se utilizar da opção Preços em Vigor, serão retornadas as promoções em vigor na data atual.
21) Ao se utilizar do filtro ou a partir de, serão retornadas as promoções em vigor a partir da data definida.
22) É possível efetuar a busca de promoções a partir da numeração de um ou mais acordos sellout gerados, através do campo Acordos da Promoção.
OBS: A separação da numeração dos acordos deve ser realizado através de “,“.

23) Também é possível realizar a busca de promoções duplicadas.
24) Outra funcionalidade disponível é a opção de copiar de uma promoção expirada. Para isso, basta realizar a busca da promoção que deseja clonar e clicar no ícone “Prorrogar”.
Após isso, o sistema permitirá fazer uma cópia da promoção:
Então, basta selecionar a Data Final da promoção e clicar em “Confirmar”:
A mensagem da operação realizada com sucesso será exibida:
25) Além disso, é possível clonar uma promoção de venda utilizando os produtos e preços de uma promoção fechada. Para isso, basta realizar a busca da promoção que deseja clonar e clicar no ícone localizado na coluna “Ações”:
Após isso, será aberta uma nova janela, onde será possível selecionar o Tipo de Promoção, Descrição, Tipo de Oferta, Período de vigência, Clonar preços da oferta origem, Redes e Lojas.
Observação: Para que o preço da oferta comum, fidelidade e atacado dos produtos da promoção fechada, sejam clonados para a promoção clonada, é necessário manter a flag Clonar preços da oferta origem marcada.
O clone de preços considera o tipo de oferta, por exemplo, ao utilizar uma oferta do tipo comum, para criar uma nova oferta do tipo comum e fidelidade, os preços da oferta origem serão herdados apenas na coluna preço da oferta comum e será necessário, informar os novos preços para oferta fidelidade e vice versa. A mesma regra de clonagem também vale para outros tipos de promoção, como CRM, Produto Próximo ao Vencimento e Ganhe Pontos.
A clonagem também herda o canal de venda da promoção de origem
Quando finalizar, clique em CLONAR PROMOÇÃO e a tela será direcionada para o fechamento da promoção.
26) Ao habilitar o parâmetro Ativa Preço Atacado a partir de na Promoção de Venda, será disponibilizada a coluna Preço Atacado a partir de com as sub colunas Qtde e Preço.
Ao utilizar o sub parâmetro Exibe campo Quantidade e o usuário tiver a permissão 4160 – Edita Quantidade Atacado na Promoção de Venda, será possível indicar a quantidade atacado e o preço diretamente na promoção de venda.

Observação: ao utilizar este sub parâmetro a quantidade indicada no campo Qtde será aplicada para todas as lojas da promoção.
Ao utilizar o sub parâmetro Aplica a quantidade atacado do cadastro do produto na promoção de vendas o ERP irá trazer as quantidades informadas na aba sortimento do cadastro do produto para a promoção de venda, podendo serem diferenciadas por lojas.

E na promoção de vendas irá aparecer um ícone na aba quantidade onde poderão serem observadas as quantidades loja a loja.

- Botão azul: Existem algumas lojas com quantidades informadas no cadastro do produto;
- Botão vermelho: Nenhuma loja contém quantidade informada no cadastro do produto;
- Botão verde: Todas as lojas contém quantidade informada no cadastro do produto.
27) Ao selecionar um ou mais produtos no grid de análise ou nos produtos incluídos na promoção será possível será possível editar em lote o limite de quantidade dos produtos selecionados.
Para mais informações sobre como parametrizar o produto: Saiba mais.
Para mais informações sobre o parâmetro citado: Saiba mais.