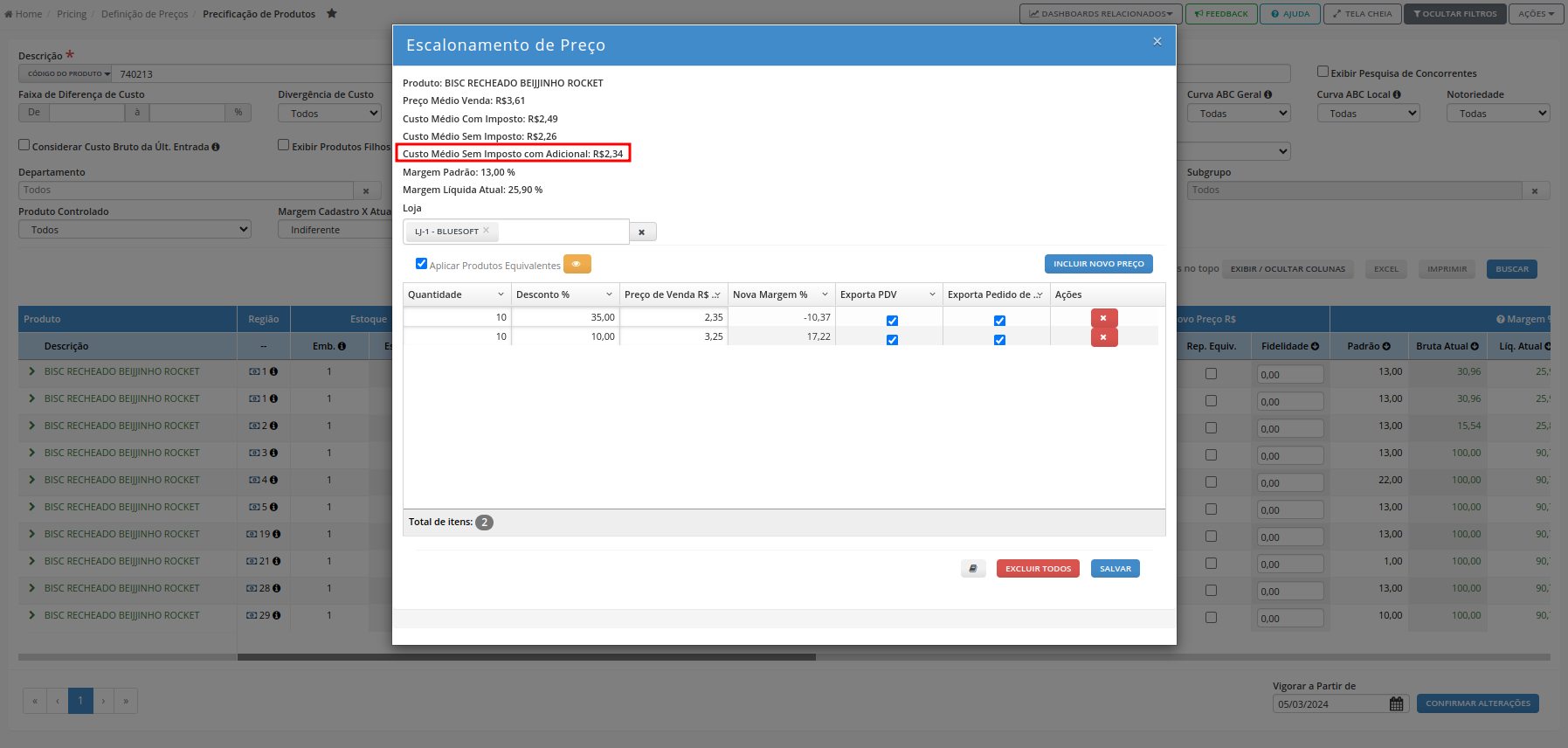Pricing > Definição de Preços > Precificação de Produtos
113 – Precos de Venda Consultar
118 – Precos de Venda Incluir
123 – Precos de Venda Alterar
203 – Preços SubGrupo Consultar
204 – Preços SubGrupo Incluir
205 – Preços SubGrupo Alterar
669 – Preço Venda abaixo da margem
743 – Preço Venda Vigorar Hoje
750 – Alterar Preço Venda
783 – Alterar Baixando Venda
785 – Administração de Preços
999 – Alterações de Preços Hoje e Amanhã
1001 – Preços de Venda Caixas
1678 – Alterar preço de venda com valor acima do preço máximo
2274 – Precificação de Produtos
3057 – Consultar Preço por Loja na Precificação
3058 – Alterar Preço por Loja na Precificação
3061 – Excluir Preço por Loja na Precificação
3149 – API Preço de Venda (Alterar)
3150 – API Preço de Venda (Preço venda vigorar hoje)
3263 – Aplicar Preço aos Produtos Associados
3395 – Consultar Preço Escalonado
3664 – Precificar Abaixo da Tolerância Parametrizada
3712 – Permitir demais operações além de compras no Tipo de Operação de Entrada na Precificação
4034 – Incluir Preço Escalonado
4035 – Excluir Preço Escalonado
4036 – Consultar Preço Oferta Escalonado
4037 – Incluir Preço Oferta Escalonado
4038 – Excluir Preço Oferta Escalonado
4219 – Alterar Preço Atacado a partir de na Precificação
4220 – Consultar Preço Atacado a partir de na Precificação
4270 – Alterar Preço Fidelidade na Precificação
O módulo de Precificação de Produtos é onde o usuário definirá o valor que deverá cobrir o custo direto da mercadoria, serviços, as despesas variáveis como (impostos e comissões), as despesas fixas proporcionais como (aluguel, água e luz), além da margem.
Para utilizar, devemos seguir os seguintes passos:
Na tela de Precificação de Produtos, temos os seguintes filtros:
- Descrição: Campo para inserir informações do produto para a pesquisa. Neste campo pode ser informado:
- Descrição do Produto;Código do Produto;GTIN/PLU;Entrada de produtos no dia;Entrada de produtos no período;Escolher vários produtos;Preços alterados no dia;Produtos c/ alteração de custo;Produtos c/ custo Teórico;Produtos sem preço;Fornecedor;Linha indefinida;
- Cód. pesquisa de concorrente;
- Selecionar NF de Entrada.
Observação: Serão exibidos na busca somente os produtos cadastrados com o tipo “Mercadoria para Revenda”.
Também é possível selecionar a posição de valores da busca, permitindo selecionar as opções entre Qualquer, Início, Fim ou Exato.
- Status: Opções entre Inativos, Ativos, Compra Suspensa e Todos (status do cadastro do produto).
- Precificar Por: Opções Região ou Loja.
- Regiões/Lojas: Lista as regiões ou as lojas que o usuário deseja precificar o produto. Podendo selecionar mais de uma opção para realizar a precificação.
- Exibir Pesquisa de Concorrentes: Habilitando esta opção será possível visualizar a última pesquisa de concorrente realizada nos últimos 90 dias com os status Aberta ou Fechada do produto selecionado, para comparar o preço do produto na loja com o dos Concorrentes. (Para saber mais sobre a pesquisa de concorrente, clique aqui.)
- Faixa de Diferença de Custo: Informando um valor neste filtro, será possível filtrar a margem de diferença de custo da última compra.
- Divergência de Custo: Com as opções “Todos“, “Aumentou” e “Baixou“, será possível filtrar os produtos com essas divergências, comparando os custos de uma nova entrada de mercadorias com o custo anterior.
- Agrupamento: Ao definir umas das opções disponíveis (Loja, Região ou Produto) neste filtro, será possível visualizar os produtos pela forma de agrupamento selecionada. Ao selecionar a forma de agrupamento por Loja o filtro Exibir preços divergentes região e loja estará disponível para seleção. Este filtro tem como finalidade exibir apenas os produtos que possuem preços de loja e região diferentes.
- Loja Base de Custo e Margem: Lista de lojas da região que vão servir para base de custo dos produtos.
- Tipo de Consulta Última Entrada: Informa se o tipo de consulta será com base na última entrada ou no maior custo.
- Tipo de Curva ABC: Filtro utilizado para definir se a curva ABC será por valor, por quantidade ou ambas.
- Curva ABC Geral: Filtro utilizado para refinar a busca de produtos com uma curva de venda considerando a venda de todas as lojas.
- Curva ABC Local: Filtro utilizado para refinar a busca de produtos com uma curva de venda considerando a venda específica da loja ou a venda calculada com todas as lojas da região de preço.
- Notoriedade: Filtro para listar os produtos por notoriedade, com as opções Todas, Baixíssima, Baixa, Alta e Altíssima. Para saber mais sobre a notoriedade do produto, clique aqui.
- Considerar Custo da Última Entrada: Habilitando esta opção a busca começa a considerar o custo da última entrada para calcular a margem.
- Exibir Produtos Filhos: Opção para exibir/ocultar os produtos filhos vinculados aos produtos pais.
- Preço do Fabricante: Opção para exibir apenas produtos que contenham valor do custo de compra do produto.
- Comprador: Filtro utilizado para filtrar os produtos de acordo com o Comprador responsável da compra deste produto.
- Setor de Compra: Filtro utilizado para filtrar os produtos, de acordo com o Setor de Compra em que eles pertencem.
- Marca: Filtro utilizado para refinar a lista de marcas do produto.
- Margem Cadastro X Atual %: O filtro utiliza o valor referenciado para comparar com as colunas de margem atual.
- Departamento: Lista de departamentos cadastrados no ERP. Podendo selecionar mais de uma opção para realizar a precificação.
- Seção: Seção dos departamentos informados no campo anterior. Podendo selecionar mais de uma opção para realizar a precificação.
- Grupo: Grupo da seção informada no campo anterior. Podendo selecionar mais de uma opção para realizar a precificação.
- Subgrupo Subgrupo pertencente ao grupo informado no campo anterior. Podendo selecionar mais de uma opção para realizar a precificação.
- Fornecedor Divisão: Filtro utilizado para visualizar apenas os produtos do fornecedor de compra escolhido.
- Produto Controlado: Este filtro funciona em conjunto com o campo “Produto controlado (fiscalização)” que existe na aba Detalhes no Cadastro do Produto. Com as opções Sim, Não ou Todos será possível separar os produtos controlados na pesquisa da precificação.
- Exibir apenas produtos sem alteração de preço após entrada: Ao habilitar esta opção, os itens que já tiveram seu preço unitário atualizado após a entrada, serão ignorados no resultado. Esta flag será exibida somente ao selecionar as as opções “Entrada de produtos no dia”, “Entrada de produtos no período” e “Selecionar NF de Entrada” através do filtro “Descrição”
- Saldo Estoque: Esta opção tem como finalidade definir quais produtos irão ser apresentados na consulta, com estoque, sem estoque (zero e negativo) ou todos.
- Manter Filtros no Topo: Esta opção tem como finalidade ocultar a barra de filtros da precificação de forma que seja possível visualizar mais produtos em tela após ocultar a pesquisa.
- Visualizar Fila de Processamento: Este botão abre a fila de processamento utilizado quando o parâmetro de precificação está no modo assíncrono.
- Exibir/Ocultar Colunas: Botão utilizado para personalizar a visualização de colunas, de forma que fiquem ocultadas ou não na tela.
- Excel: Utilizando este botão, será possível gerar um arquivo .xlsx com as seguintes informações – Região/Loja, Código interno, Descrição, Margem padrão %, Margem Bruta %, Margem Líq. % Custo da ult.NF entrada, PMZ, Sug. preço Média, Sug. preço Ult. Entrada, Sug. preço pricing, Preço Atual e Oferta.
- Imprimir: Utilizando este botão, será possível gerar um arquivo .pdf com as mesmas informações mencionadas no Excel acima.
Obs.: Caso o parâmetro “Base de cálculo do campo Outros Custos Adicionais”, localizado no módulo de Compras, esteja previamente selecionado com a opção “Custo Contábil”, será exibida a coluna “% Adicional” nas exportações em PDF e Excel. Para saber mais, clique aqui. - Buscar: Botão para efetuar a busca do produto de acordo com os filtros informados nos campos anteriormente.
Quando o usuário selecionar as opções, Preços alterados no dia ou Entrada de produtos no dia, será disponibilizado dois novos filtros: Comprador: Lista todos os compradores cadastrados no sistema e Setor de compras: Opção para informar qual setor de compras o produto que será precificado pertence.
Após informar os filtros e clicar em ![]() será listado os produtos agrupados por Loja, Produto ou Região (no exemplo abaixo o agrupamento está definido por Região):
será listado os produtos agrupados por Loja, Produto ou Região (no exemplo abaixo o agrupamento está definido por Região):

Forma de agrupamento definido por Loja:

Forma de agrupamento definido por Produto:

Colunas disponíveis para visualização da Precificação de Produtos:
- Produto: Nesta coluna será demonstrada a descrição do produto, também é possível visualizar os produtos associados clicando no botão
 .
. - Região/Loja: Esta coluna exibe a Região ou Loja dos produtos de acordo com a forma de agrupamento escolhida. Ao agrupar os produtos por Região será possível visualizar as lojas de cada região apontando o cursor do mouse em cima do ícone
 . Também é possível inserir os preços de venda por loja dentro de uma região específica clicando no botão
. Também é possível inserir os preços de venda por loja dentro de uma região específica clicando no botão  , ao incluir o preço por Loja o Bluesoft ERP passará a utilizar o preço da Loja ao invés do preço da Região para as exportações de arquivos de preços para frente de caixa, impressões de etiquetas de preço e na consulta de preços alterados.
, ao incluir o preço por Loja o Bluesoft ERP passará a utilizar o preço da Loja ao invés do preço da Região para as exportações de arquivos de preços para frente de caixa, impressões de etiquetas de preço e na consulta de preços alterados. - Curva ABC Geral Valor: Coluna de exibição opcional que demonstra a curva ABC Geral de Vendas do produto considerando a venda de todas as lojas. Para exibir esta coluna na precificação clique no botão
 e marque a opção “Curva ABC Geral Valor”.
e marque a opção “Curva ABC Geral Valor”. - Curva ABC Local Valor: Coluna de exibição opcional que demonstra a curva ABC Local de Vendas do produtos considerando a venda específica da loja ou a venda calculada com todas as lojas da região de preço. Para exibir esta coluna na precificação clique no botão
 e marque a opção “Curva ABC Local Valor”.
e marque a opção “Curva ABC Local Valor”. - Curva ABC Geral Qtd: Coluna de exibição opcional que demonstra a curva ABC Geral de Vendas do produto considerando a quantidade vendida de todas as lojas. Para exibir esta coluna na precificação clique no botão
 e marque a opção “Curva ABC Geral Qtd”.
e marque a opção “Curva ABC Geral Qtd”. - Curva ABC Local Qtd: Coluna de exibição opcional que demonstra a curva ABC Local de Vendas do produtos considerando a quantidade vendida específica da loja ou de todas as lojas da região. Para exibir esta coluna na precificação clique no botão
 e marque a opção “Curva ABC Local Qtd”.
e marque a opção “Curva ABC Local Qtd”. - Notoriedade: Coluna que exibe a notoriedade dos produtos, com as opções Todas, Baixíssima, Baixa, Alta e Altíssima. Para saber mais sobre a notoriedade do produto, clique aqui. Para exibir esta coluna no resultado é necessário habilitá-la clicando no botão
 .
. - Estoque: Esta coluna é dividida entre Fator, que demonstra a quantidade por embalagem do produto, ou no caso de produto filho demonstra o fator estoque deste, e Estoque, onde é possível visualizar o estoque atual do produto por Loja/Região. A quantidade de estoque exibida nesta coluna desconsidera as quantidades negativas do produto, diferente da Central de Relatórios do Produto que considera o valor negativo para totalizar a quantidade em estoque.
- Custo Atual R$: A coluna Custo Atual R$ demonstra os valores de custo divididos entre Fator (coluna que demonstrara o fator custo cadastrado nos produtos filhos), Custo com Imposto e Custo sem Imposto.
OBS: O cálculo pode ser alterado ao ativar o parâmetro Cálculo do custo atual na precificação dos produtos por Região. Para mais informações, clique aqui.
- Preço R$: Nesta coluna é possível visualizar o preço Atual, seus respectivos preços Máximos e o valor do custo de compra do produto no Fabricante. Para exibir a coluna de Preço do Fabricante na precificação clique no botão
 e marque a opção “Preço do Fabricante”.
e marque a opção “Preço do Fabricante”. - Sugestões de Preço: A coluna Sugestões de Preço está divida em cinco colunas, sendo elas: Média onde demonstra o resultado da média dos preços, Última Entrada onde será demonstrado o preço de venda com base no custo da última entrada do produto, Última Entrada sem Tributos de Venda onde é exibido o valor dos produtos de acordo com a última compra sem considerar os tributos de venda, Nova Margem Bruta onde é exibida a nova margem bruta baseada no novo preço, Custo Bruto sem Tributos de Venda onde é exibido o valor dos produtos de acordo com o custo bruto sem considerar os tributos de venda, para exibir estas colunas na precificação clique no botão
 e marque a opção “Última Entrada sem Tributos de Venda, Nova Margem Bruta e Custo Bruto sem Tributos de Venda”, PMZ onde resulta o cálculo do PMZ do produto (para saber mais sobre como é calculado o PMZ clique aqui) e a sugestão de preço por Pricing (para saber mais sobre o Pricing, clique aqui).
e marque a opção “Última Entrada sem Tributos de Venda, Nova Margem Bruta e Custo Bruto sem Tributos de Venda”, PMZ onde resulta o cálculo do PMZ do produto (para saber mais sobre como é calculado o PMZ clique aqui) e a sugestão de preço por Pricing (para saber mais sobre o Pricing, clique aqui). - Novo Preço: Na coluna Novo Preço, será possível informar o novo preço de Venda e o preço Fidelidade (clicando na coluna Fidelidade será disponibilizado em uma nova tela a opção para informar o desconto fidelidade e repassá-lo aos demais produtos).
- Novo Preço Atacado: Esta coluna ficará visível apenas se for habilitada a opção de utilizar preço atacado, nos parâmetros do módulo de vendas. (para saber mais, clique aqui.) Nesta coluna será possível informar um novo preço na coluna Atacado, e na coluna Sugestão será possível visualizar a sugestão de preço com base no percentual de desconto para preço atacado que é informado no cadastro do produto na aba Preço Venda. (para saber mais sobre a aba preço venda do cadastro do produto, clique aqui.)
- Margem %: Esta coluna é desmembrada em sete colunas, onde será possível visualizar e aplicar os preços baseados pela margem Padrão, margem Bruta Atual, margem Líquida Atual ou margem Fidelidade. Nas colunas Nova Líquida e Atacado será possível visualizar a nova margem atualizada, de acordo com as margens aplicadas das outras colunas. A margem padrão exibida seguirá a regra conforme o filtro de Loja Base de Custo e Margem quando informado e houver cadastro na margem loja do produto, caso não será utilizado da região de preço e se não houver será utilizado do produto da aba detalhes. Por último, temos a coluna FCP Segregado que por padrão é uma coluna oculta que pode ser visualizada através do botão
 , para utilizar esta coluna, o parâmetro do módulo pricing chamado “Cálculo das sugestões de preços” deverá estar com a opção “Usar regra fiscal referente operação de Venda Frente de Caixa PDV” selecionada. Lembrando que a coluna de FCP Segregado se aplica na sugestão de preço tanto para loja como para região também.
, para utilizar esta coluna, o parâmetro do módulo pricing chamado “Cálculo das sugestões de preços” deverá estar com a opção “Usar regra fiscal referente operação de Venda Frente de Caixa PDV” selecionada. Lembrando que a coluna de FCP Segregado se aplica na sugestão de preço tanto para loja como para região também.
No campo Indicada % é possível informar uma nova margem para que seja calculada a Sugestão de Preço R$ (Média, Última Entrada, Ult. Ent. s/Trib. de Venda e CB s/ Trib. de Venda) com base na margem indicada no campo. - Ofertas: Através desta coluna será possível visualizar se o produto está em oferta, promoção ou não. Clicando no ícone
 o sistema irá demonstrar em qual loja da região o produto está em oferta ou promoção, a data de emissão, o período inicial e final, se é oferta ou oferta fidelidade e qual o preço). Caso o botão esteja na cor vermelha
o sistema irá demonstrar em qual loja da região o produto está em oferta ou promoção, a data de emissão, o período inicial e final, se é oferta ou oferta fidelidade e qual o preço). Caso o botão esteja na cor vermelha  , significa que o produto não está em oferta atualmente e também não possui nenhuma promoção ativa. Também é possível incluir uma nova oferta através desta tela, desde que o usuário tenha a permissão 176 – Incluir Ofertas.
, significa que o produto não está em oferta atualmente e também não possui nenhuma promoção ativa. Também é possível incluir uma nova oferta através desta tela, desde que o usuário tenha a permissão 176 – Incluir Ofertas. - Preço Futuro: Caso o usuário registre um novo preço que irá entrar em vigor em uma data futura, estes valores e datas serão registradas nestas colunas, tanto para preço de venda, como preço fidelidade.
- Preço à Partir de: Nesta coluna é possível informar o desconto em percentual ou em reais a partir de x quantidades do produto, através das colunas Quantidade, Desconto % e Preço R$ apenas para as frente de caixas GZ e Zanthus.
- Marca: Marca do produto.
- Última Compra: Através desta coluna, o usuário tem a possibilidade de visualizar todas as informações da última compra do produto, como a Data, de qual Fornecedor foi efetuado a compra, qual foi o Custo R$, e as alíquotas de ICMS e PIS/COFINS.
- Custo Adicional: Nesta coluna é possível visualizar o Custo Adicional cadastrado, através da coluna % Adicional será exibido o custo adicional cadastrado, já a coluna SI c/ CA exibirá o custo sem impostos acrescentando o Custo Adicional cadastrado e a coluna Custo ult. ent. exibirá o custo da última entrada do produto com adicional. No entanto para que ambas as colunas fiquem disponíveis para visualização é necessário que o parâmetro “Base de cálculo do campo Outros Custos Adicionais” localizado no módulo de Compras, esteja previamente selecionado com a opção “Custo Contábil”, para saber mais, clique aqui.
- Última Compra: Data em que foi realizada a última compra do produto.
- Tributos de Venda: Na coluna Tributos de Venda, será possível visualizar as alíquotas de ICMS e PIS/COFINS.
A opção “Aplicar Preço aos Associados” tem como função repassar os preços informados nos produtos filhos que possuem vínculo de equivalência de preço com os produtos pai, por exemplo: O produto REFRESCO EM PÓ LARANJA 25G é filho do produto REFRESCO EM PÓ MORANGO 25G. Informando o preço de R$ 0,95 no produto filho e habilitar esta opção, o preço R$ 0,95 será automaticamente repassado ao produto pai.
Após informar os preços dos produtos, será necessário informar em qual data este novo preço entrará em vigor e clicar em ![]() .
.

Após a confirmação das alterações, será necessária a confirmação da edição de preços para prosseguir.

Na coluna Sugestões de Preço R$ é possível visualizar a sugestão de preço com base nas regras pricing do produto. Para saber mais sobre como funciona a regra pricing, clique aqui.

Para visualizar o motivo da divergência do preço atual com a regra pricing, selecione o botão ![]() para mais detalhes, conforme o exemplo abaixo:
para mais detalhes, conforme o exemplo abaixo:

Também está disponível o aviso para a divergência de preços de acordo com as classes dos produtos:
Utilizando o tipo de pesquisa Entrada de Produtos no Período, algumas colunas estarão disponíveis no resultado, por exemplo a coluna que exibe os Custos Médios R$ com e sem impostos:

A partir da versão r332.01, será possível informar horários inicial e final para uma melhor precisão ao realizar a precificação:

Utilizando o tipo de pesquisa Entrada de Produtos no Dia, será possível informar também o horário a partir de no campo ao lado direito da data de entrada e também um novo campo para filtragem estará disponível para uso chamado: Tipo de Operação de Entrada. Com este campo será possível filtrar todas as formas de entrada que os produtos tiveram, de acordo com a data e hora informada no campo anterior, as opções de entrada disponíveis atualmente são: Todas, Devolução, Transferência/Venda entre Lojas, Compra, Bonificação, Produção e Outros.

Com a opção Exibir pesquisa de concorrentes habilitada, será possível visualizar a última pesquisa de concorrente realizada nos últimos 90 dias com o status Fechada do produto selecionado, para comparar o preço do produto na loja com o dos Concorrentes. Exemplo:

- Verde: Indica que o preço do concorrente está abaixo do preço da loja/região.
- Azul: Indica que o preço do concorrente está igual ao preço da loja/região.
- Vermelho: Indica que o preço do concorrente estão acima do preço da loja/região.
Também é possível utilizar o filtro Cód. pesquisa de concorrente para exibir apenas produtos da Pesquisa de Concorrente informada. Para saber mais sobre a pesquisa de concorrentes, clique aqui.
Para os filtros de Faixa de diferença de custo, é possível filtrar a diferença em porcentagem com base base na última compra, também é possível exibir detalhes da diferença com base na penúltima compra, ao manter o cursor do mouse no campo diferença.

Com a opção Considerar custo da última entrada habilitada, a base de cálculo da margem considera os dados da última entrada do produto.
Sem considerar custo da última entrada:

Considerando custo da última entrada:


A opção Preço do Fabricante, tem a finalidade de exibir apenas produtos que contenham valor do custo de compra do produto. Esse valor pode ser inserido através da tela de Preços Tabelados.
Lembrando que para que a coluna seja exibida clique no botão ![]() e marque a opção “Preço do Fabricante”.
e marque a opção “Preço do Fabricante”.

A opção de Agrupamento por produto, tem por finalidade agrupar as informações conforme os filtros informados.
Algumas informações serão média no caso de percentual, valores e somatória no caso de quantidades.

Nos filtros de Departamento, Seção, Grupo e Subgrupo é possível selecionar mais de um, sendo que a seção exibe com base nos departamentos selecionados e os demais seguem a mesma regra.

Na coluna de Região consta o informativo de lojas cadastradas na região exibida na consulta.

No filtro de Regiões ou Lojas consta a opção de TODAS para selecionar, ou caso não informe nenhuma loja ou região será considerado na consulta todas da mesma forma.

- Indiferente: Selecionando essa opção, a busca não levará em consideração os números referente a Margem Bruta e Liquida Atual;
- Negativa Bruta: Serão exibidos apenas os produtos que possuem a Margem Bruta Negativa;
- Negativa Liquida: Serão exibidos apenas os produtos que possuem a Margem Liquida Negativa;
- Abaixo da Bruta: Serão exibidos apenas os produtos que possuem a Margem Bruta abaixo da porcentagem indicada pelo usuário;
- Abaixo da Liquida: Serão exibidos apenas os produtos que possuem a Margem Liquida abaixo da porcentagem indicada pelo usuário.
- Acima da Bruta: Serão exibidos apenas os produtos que possuem a Margem Bruta acima da porcentagem indicada pelo usuário;
- Acima da Liquida: Serão exibidos apenas os produtos que possuem a Margem Liquida acima da porcentagem indicada pelo usuário.
Para que seja possível utilizar a inclusão do preço escalonado por quantidade. é necessário habilitar o parametro “Permitir inclusão de escalonamento de preço na precificação de produtos” Após habilitar o parametro, será exibido na coluna “Venda” o botão ![]() responsável pelo redirecionamento a tela de Escalonamento de Preço. Nesta coluna, caso um produto possua um Escalonamento de Preço já cadastrado, o botão será exibido na cor verde. Caso nao exista nenhum cadastro, o botão será exibido na cor vermelha.
responsável pelo redirecionamento a tela de Escalonamento de Preço. Nesta coluna, caso um produto possua um Escalonamento de Preço já cadastrado, o botão será exibido na cor verde. Caso nao exista nenhum cadastro, o botão será exibido na cor vermelha.
Ao acessar a tela de Escalonamento de Preços, serão exibidos os seguintes campos:
- Loja: Lojas que serão incluídas no Escalonamento de Preço.
- Quantidade: Quantidade de itens que compõe a regra de Escalonamento de Preço.
- Desconto %: Porcentagem de desconto aplicado.
- Preço de Venda: Preço de venda levando em consideração a quantidade e desconto.
- Nova Margem %: Esta margem é calculada de acordo com os preços de venda ou desconto.
- Exporta PDV: Disponível apenas via API.
- Exporta Pedido Venda Balcão: Todos os Escalonamentos de Preço com essa opção habilitada, serão exibidos na tela de inclusão de Pedido de Venda Balcão, ao selecionar o item relacionado.
- Ações: Excluir um Escalonamento de Preço já cadastrado.
Na parte superior da tela de escalonamento serão apresentados os seguintes dados para análise:
Além disso, é possível aplicar os produtos equivalentes ao que está recebendo a inclusão do preço escalonado, utilizando a flag “Aplicar Produtos Equivalentes”.
Se desejar visualizar os produtos equivalentes, basta clicar no ícone, conforme o exemplo abaixo:
Além disso, caso o parâmetro “Base de cálculo do campo Outros Custos Adicionais” localizado no módulo de Compras, esteja previamente selecionado com a opção “Custo Contábil”, (para saber mais, clique aqui), será exibida a descrição “Custo Médio Sem Imposto com Adicional”:
Obs.: Seu cálculo é aplicado da seguinte forma: custo sem imposto + (custo sem imposto * (percentual adicional / 100)).
Caso seja necessário, é possível aplicar uma margem sobre o custo atual em itens de uma NF de entrada especifica. Para que seja possível utilizar essa funcionalidade, a opção “Selecionar NF de Entrada” deve ser selecionada no combo “Produto” e o combo “Precificar Por” deve estar definido como “Região”. Para que a busca seja realizada, será necessário abrir o modal para seleção da NF de Entrada. Para a abertura do modal, basta clicar no ícone da Lupa, localizado a direita do campo.
No Modal, será possível pesquisar as NF de Entrada por período ou diretamente pelo número da NF. Após realizar a busca, selecione a NF de Entrada desejada e clique em Confirmar.



Após selecionar a NF de Entrada, todos os itens que compõe essa NF serão exibidos na tela de precificação.
Para aplicar a margem desejada, adicione o valor ao campo “Margem Bruta %” e clique no botão “Aplicar”. Será aberto um novo modal possibilitando a escolha dos produtos que serão impactados pelo valor da nova margem e também a região de cada produto. Após selecionar os itens desejados, a nova margem será aplicada aos itens.
Observação: A nova margem será aplicada sobre o custo atual com impostos de cada item selecionado.
Margem Região por Produto
Na tela de Precificação de Produtos, existe uma regra de margem região no produto, onde é possível visualizar a sugestão baseada no custo da loja de entrada da mercadoria.
Ao combinar os filtros Descrição com a opção Entrada de Produtos no Dia, a Região parametrizada para exibir Todas e informando uma loja no filtro Loja Base de Custo e Margem, os custos da loja selecionada serão repassados para as demais regiões exibidas no resultado, conforme exemplo abaixo:

A regra de exibição do custo x margem atualmente segue esta prioridade:
Seleção de Loja de Base de Custo:
- Margem Loja
- Margem Região Produto
- Margem Região
- Margem Produto
Sem a Seleção de Loja de Base de Custo:
- Margem Região Produto
- Margem Região
- Margem Subgrupo Produto
Preço Atacado à Partir de
No filtro “Preço Atacado á Partir de”, é possivel informar a quantidade acima de 2 unidade o percentual ou preço a ser considerado na venda de acordo com a quantidades informada.
Importante: Caso informado os dados considerando o filtro por região será considerado o preço de atacado para todas as lojas vinculadas.

Não é possível informar um preço ou um percentual acima do preço de venda:

Ao clicar sobre o icone ![]() é possível informar o preço e a quantidade por loja:
é possível informar o preço e a quantidade por loja:

Com modal em aberto informe a quantidade, o preço atacado, a data e confirme, conforme exemplo abaixo:

Em seguida clique no botão ![]() :
:

Quando o parâmetro Aplica quantidade atacado do cadastro do produto na Precificação de Produtos estiver ativo a quantidade não poderá ser alterada e virá diretamente do cadastro de produtos. Para saber como cadastrar as quantidades no cadastro de produtos, clique aqui e veja na aba Sortimento.
Exibir Apenas Produtos Sem Alteração de Preço Após Entrada
Para facilitar a identificação dos produtos que tiverem os preços atualizados, após última entrada (compra), é possível exibir no resultado da busca durante a precificação, apenas produtos que não tiveram seu preço unitário alterado após uma determinada data/período de entrada ou na seleção da própria nota fiscal de entrada.
Ao selecionar entre as opções “Entrada de produtos no dia”, “Entrada de produtos no período” ou “Selecionar NF de Entrada” será exibida a flag “Exibir apenas produtos sem alteração de preço após entrada”:

Quando a flag estiver desmarcada serão exibidos todos os produtos com entrada naquele dia/período e hora definida ou da seleção da nota fiscal de acordo com o filtro escolhido:

Seguindo o exemplo do resultado da busca acima, caso um dos produtos tenha sido precificado no seu item unitário por Região ou Loja após a data/período de entrada, conforme histórico de venda do produto na imagem abaixo:

Ao marcar a flag “Exibir apenas produtos sem alteração de preço após entrada” o produto não será exibido na busca para aquela Região/Loja que foi precificada:

Flag marcada selecionando “Entrada de produtos no período”:

Flag marcada selecionando “Selecionar NF de Entrada”:

Para mais informações, contate o Suporte Bluesoft.