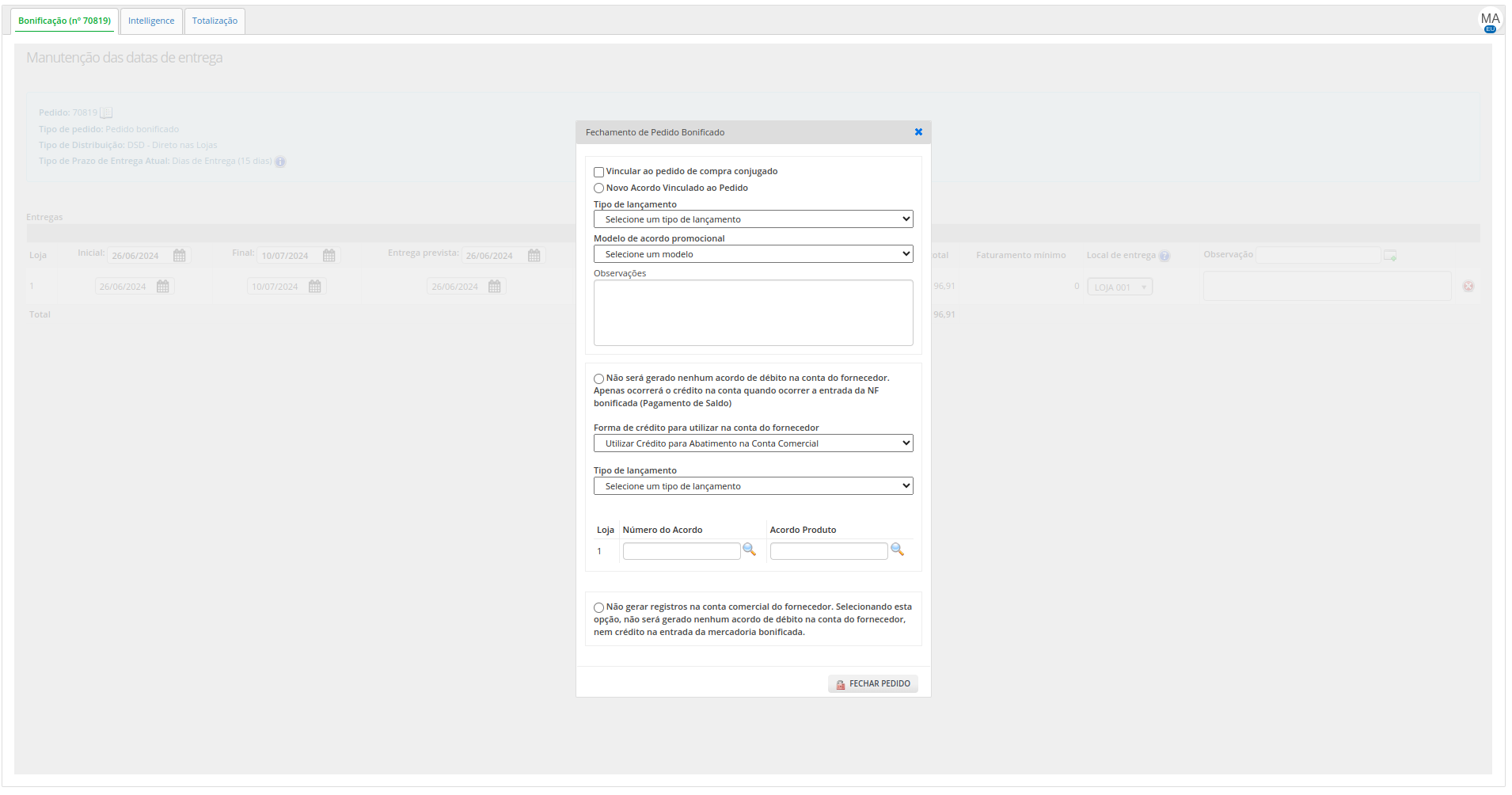Compras > Pedidos de Compra > Incluir
Pela tela de Incluir Pedidos de Compra é possível realizar a criação dos pedidos de compra que serão utilizados posteriormente no recebimento das mercadorias.
Para utilizar essa ferramenta, devemos seguir os seguintes passos:
1-) Acessar o menu de Compras > Pedidos de Compra > Incluir Pedidos de Compra 
Busca dos fornecedores
Para buscar o fornecedor que se deseja criar um novo pedido, podemos usar os seguintes tipos de busca:
- Nome do Fornecedor Divisão
- CNPJ do Fornecedor Matriz
Informando o CNPJ do fornecedor Matriz, serão listadas todas as divisões deste fornecedor: 
- CNPJ do Fornecedor Filial
Informando o CNPJ do fornecedor Filial, serão listadas todas as divisões do fornecedor Matriz deste fornecedor: 
- Código Interno do Fornecedor
Informando o código interno do fornecedor , serão listadas todas as divisões do fornecedor:
2-) Após selecionar o fornecedor e clicar em BUSCAR, é possível visualizar na coluna “operações” o Contrato de Fornecimento e a tabela de preços de acordo com a Negociação de Compra.
Obs.: Quando houver uma negociação com a tabela de preço com custo pendente de aprovação, será exibido um ícone ao lado do nome da tabela, na coluna “Tabela de preço”:
Assim como, quando for realizada a inclusão de um novo pedido quando houver uma negociação com a tabela de preço com custo pendente de aprovação, será exibido um modal para confirmar se o usuário deseja prosseguir:
3-) Ao prosseguir com a inclusão do pedido, é necessário preencher os seguintes campos:
- Tipo de Pedido: De acordo com o definido, o módulo de Recebimento de Mercadorias irá identificar o CFOP da Nota Fiscal. Os tipos de pedidos são:
- Pedido de compra (CFOP 1102/2202 e para produtos com substituição tributária 1403/2403);
- Pedido bonificado e bonificado altera custo (CFOP 1910/2910);
- Pedido por consignação (CFOP 1917/2017);
- Pedido para entrega futura (CFOP 1922/2922);
- Pedidos de fornecedores de linha indefinida;
- Tipo de Distribuição: Define será feita direto nas lojas, no Centro de Distribuição ou para empresas terceiras (Operadores Logísticos).
- Número de Entregas: É permitido até 6 entregas.
- Considerar estoque online: Definindo esta opção como “Sim”, no cálculo da sugestão de compra o sistema vai subtrair do estoque atual a venda que ainda não está baixada.
- Usar Sugestão de Compra: Ao selecionar a opção “sim”, a quantidade sugerida será adicionada automaticamente na quantidade do produto.
- Escolher Itens: Esta opção tem a função de definir se serão escolhidos os itens da linha de compra antes de criar o pedido ou se o pedido será criado com todos os itens da linha de compra.
- Sugerir para X dias: Se o quadro for preenchido, o cálculo da sugestão de compra será para a quantidade de dias definida. Sendo assim, serão ignorados os dados do contrato (Prazo entrega e Intervalo de Visita) e o pedido mínimo do cadastro do produto. Caso um valor maior que zero seja informado com a opção Definir manualmente escolhida, ou ser selecionada a opção Conforme curva ABC, a quantidade sugerida pelo sistema será calculada para que atenda uma cobertura na quantidade de dias informada, ou aquela que foi informada manualmente ou a que estiver definida para a curva ABC do item no cadastro de divisão do fornecedor ou, na ausência deste, o que estiver definido de forma geral no cadastro de curva ABC. No entanto, caso seja solicitado limitar ao pedido máximo do produto, o ERP usará o menor valor entre a quantidade de X dias determinada e o pedido máximo cadastrado no produto.
ATENÇÃO: Se a sugestão for externa o cálculo de quantidade sugerida pelo sistema será ignorado.
Se a opção “Conforme Curva ABC” for selecionada neste campo e existir um cadastro de sazonalidade com o produto vinculado e com o período de compras em vigor, será exibido o “Período de Venda Sazonal” na coluna “Dias de cobertura” no pedido de compra. - Limitar ao pedido máximo do produto: Caso o checkbox seja marcado o ERP irá identificar qual é o menor valor entre a quantidade sugerida para X dias e o pedido máximo do produto para realizar o cálculo, por exemplo, caso o valor definido no campo “Sugerir para X dias” seja 12 e no cadastro do produto na aba “Setor de Compra” o valor de pedido máximo seja 10, o valor que será considerado no cálculo será o pedido máximo de 10 quantidades devido o mesmo ser o menor valor entre os dois.
- Observação: Caso o checkbox seja marcado e o campo “Sugerir para X dias” não tenha sido preenchido o cálculo não irá considerar o pedido máximo do produto.
- Data Limite Digitação: Data limite para digitar a quantidade dos itens no pedido.
- Tipo de Finalidade Pedido: É possível selecionar uma finalidade que se destina o pedido de compra.
- Sazonalidade: Esta opção tem como finalidade definir quais produtos serão incluídos no Pedido: Todos os produtos independente se estão ou não em um cadastro de sazonalidade vigente para compra, apenas produtos presentes em cadastro de sazonalidade vigente para compra ou apenas produtos não presentes em cadastro de sazonalidade vigente para compra.
- Estatística de Venda: Caso seja selecionado “sim” no campo “usar sugestão de compra”, é possível definir como o sistema irá calcular a sugestão para preencher automaticamente a quantidade do produto. Há duas opções: 1-utilizar um período definido ou 2- a melhor semana entre as 6 últimas semanas. Em ambas as opções o sistema não busca vendas que ocorreram há mais de 730 dias para cálculo de sugestão e outros campos de venda no pedido.
- Opções (Desprezar dias de venda em promoções):Não considerar no cálculo da venda média diária o período em que o produto foi vendido com preço promocional. É possível, no cadastro de tipos de promoção, definir quais tipos serão exceções a esta opção, isto é, que serão consideradas no cálculo mesmo com esta opção habilitada.
- Desprezar dias? (Desprezar dias sem venda e sem estoque): Habilitando este parâmetro, serão desprezados os dias sem venda e sem estoque no cálculo da venda média para Sugestão de Compra de todos os produtos (independente do cadastro da curva).
- Exibir pendências?:
– Caso esteja marcado exibirá a tela de pendências do fornecedor.
– Somente pendências da mesma linha de compra do pedido. - Estatística para incremento da sugestão: Este novo período tem a função de incrementar a sugestão de compra baseada no primeiro período com uma venda média diferenciada. O sistema vai calcular a sugestão de acordo com primeiro período e aumentar a quantidade sugerida usando a diferença entre as vendas médias dos dois períodos multiplicada pela quantidade em dias do segundo período. O cálculo com este período de venda média superior será: SugestãoFinal = SugestãoCalculada + (FinalPeriodoSuperior – InicioPeríodoSuperior + 1) x VendaMédiaSuperior
- Exibir coluna de Transferências Pendentes na grid do Pedido: Caso esteja habilitada, a coluna “Transf. Pend” será exibida na grid do pedido de compra com a soma das quantidades pendentes de Pré-Transferência/Venda e Transferência/Venda entre lojas (Apenas pedidos criados enquanto o parâmetro estiver habilitado).
- Adicionar outras linhas de compra: Esse campo permite adicionar os produtos da linha de compra de outros compradores no pedido de compra, desde que façam parte do mesmo fornecedor divisão e negociação selecionada.
Atenção: No bloco Lojas, à direita, serão exibidas apenas as lojas que tiverem a opção “Habilitar operações de loja” selecionada. Essa opção fica no cadastro de pessoas, na aba Loja.
- Exibir coluna de Cobertura Atualizada na grid do Pedido: Habilitando esta opção, será acrescentada uma coluna “Cob.Dinâmica” na grid do pedido de compra, que será a cobertura de estoque atualizada ao saldo de estoque atual e à quantidade pedida digitada.
(Estoque Total Atual UN + Quantidade Pedida UN) / Venda Média Diária)
4-) Ao clicar no botão prosseguir, se estiver ativa a flag “Exibir Pendências? Caso esteja marcado exibirá a tela de pendências do fornecedor” o sistema verifica se há pedidos pendentes (pedidos fechados porém não entregues) que contenham os mesmos produtos independente do fornecedor. Caso encontre alguma pendência, o sistema apresenta a tela de manutenção de pendências do pedido, onde é possível filtrar por loja, filtrar pelo número do pedido, excluir, imprimir ou prosseguir sem alterar as pendências.
O Filtro de Loja permite que uma ou mais lojas sejam selecionadas e tenham suas pendências exibidas na tela.
O filtro de N° do Pedido permite buscar as pendências que estão vinculadas com o pedido pesquisado
Informação importante: Caso o parâmetro Considerar pedidos não entregues além da vigência na manutenção de pendências e no cálculo da sugestão de compra, esteja ativo, também serão considerados os pedidos não entregues além da vigência na demonstração de pedidos pendentes na manutenção de pendências , desde que não tenha sido ultrapassada a data de vigência final do pedido e que esteja emitido dentro da quantidade de dias parametrizada em Dias além da emissão do pedido para considerar o mesmo como um pedido não entregue. Para mais informações quanto a este parâmetro, clique aqui.
5-) Ao clicar em prosseguir caso tenha escolhido na opção “Escolher Itens” a opção “Sim”, conforme a figura abaixo, irá ser aberta a tela que permite a seleção dos itens.
Será listado os itens da linha compra do fornecedor, apresentando o código interno, descrição e marca do produto:
O campo Filtrar Resultados pode ser usado para buscar os produtos desejados, o valor informado será buscado nas 3 colunas da lista de produto da linha de compra, sendo assim é possível buscar produtos pelo código interno, descrição ou marca do produto:
Após selecionar os itens desejados, clique em prosseguir:
6-) Ao clicar em prosseguir se o parâmetro “Demonstrar o relatório sintético da conta do fornecedor no momento da criação do pedido de compra” estiver ativo será aberta a tela com o relatório sintético da conta do fornecedor, clique aqui para saber mais sobre o parâmetro.
7-) Ao clicar em prosseguir o próximo passo é a definição dos produtos e a quantidade para cada loja. Para facilitar este processo é possível visualizar apenas a tabela de itens e esconder as abas da Central de Relatórios do Produto. 
Também é possível efetuar pedidos por palete, para isso, as informações de lastro e camada devem estar preenchidas no cadastro do produto (ver Pedido de Compra por Palete). Além das abas da central de relatórios do produto, nesta tela de pedidos há também as seguintes funções: ![]()
- Cálculos de Bonificações e Verbas Financeiras
- Visão do total do pedido de compra;
- Visão simplificada do total do pedido de compra;
- Link para a Conta do Fornecedor;
- Link para Solicitação de Compra da Loja;
- Incluir Acordo Comercial do Produto (sell-in e sell-out);
- Incluir Oferta de Produto;
- Consultar cobertura do subgrupo (um dos tipos de relatórios do módulo Cobertura de Estoque);
- Gráfico de vendas;
- Consultar relatório de trocas;
- Link para o Descarte de Estoque de Trocas;
- Incluir Acordo Financeiro;
- Ratear quantidade de itens pedidos (permite ratear a quantidade de itens pedidos entre as lojas, de modo que cada loja receba a quantia proporcional à suas vendas. Disponível apenas para pedidos em aberto);
- Digitar a quantidade a ser pedida de acordo com o tamanho da loja;
- Data de validade esperada (informar o responsável pelo recebimento sobre as datas de validade dos produtos que serão recebidos a partir desse pedido. Caso ocorra alguma divergência no recebimento, o comprador deverá ser informado).
- Ocorrências do pedido (são as alterações no contrato de fornecimento).
8 -) Após definir a quantidade dos produtos, clicar no cadeado para iniciar o processo de fechamento do pedido. 
9-) O próximo passo é a manutenção das datas e local de entrega. Por padrão, os dados apresentados são: uma semana para entrega a partir da data de emissão do pedido, e a própria loja como local de entrega. Estes dados podem ser alterados.  Observação: O fornecedor de entrega definido será usado exclusivamente nos dados do fornecedor na impressão do pedido no formato Loja a Loja. Esta coluna é exibida somente se o parâmetro do módulo de compras chamado: “Definir o fornecedor por entrega para impressão do pedido no formato loja a loja” estiver habilitado.
Observação: O fornecedor de entrega definido será usado exclusivamente nos dados do fornecedor na impressão do pedido no formato Loja a Loja. Esta coluna é exibida somente se o parâmetro do módulo de compras chamado: “Definir o fornecedor por entrega para impressão do pedido no formato loja a loja” estiver habilitado.
- A descrição adicionada no campo “Observação” será apresentada no Recebimento da Nota Fiscal, na tela de vínculo com o pedido, de acordo com cada loja, ex.:
Caso o parâmetro “Possibilitar que seja informada a data de faturamento em pedidos de compra e cálculo de vencimentos” esteja habilitado e o pedido de compra seja de um do tipo: Pedido de compra, Pedido de compra kit e cestas, Pedido de compra para entrega futura de produto indefinido, Pedido de compra com baixa de custo em acordos, Pedido de compra de linha indefinida, Pedido de materiais para construção ou benfeitoria ou Pedido de compra para entrega futura de linha indefinida e produto indefinido, será possível informar a data de faturamento para cada loja de cada entrega. O preenchimento será obrigatório quando a referência do prazo de pagamento for a data de faturamento do fornecedor no contrato ou em condições especiais de pagamento. Para saber mais sobre o parâmetro clique aqui.
Exceto para o usuário que tiver a permissão “Fechar pedido sem informar data de faturamento (3544)”. Também haverá o cálculo de vencimento com base na data de faturamento informada ou na data de entrega prevista, de acordo com a referência do prazo de pagamento da condição de pagamento.
Observação: A data de faturamento informada no pedido, caso a referência de prazo de pagamento for a data de faturamento, será confrontada com a data de faturamento do fornecedor no momento do recebimento da nota, impedindo o avanço da mesma enquanto não bater a data de faturamento informada no pedido com a data de emissão da nota. Para saber mais sobre o Recebimento de Mercadorias clique aqui.
Obs.: Quando houver uma negociação com a tabela de preço com custo pendente de aprovação, ao fechar o pedido, será exibido um modal informando que o pedido possui uma negociação de compra com pendências de aprovação na tabela de compras:
Fechamento de Pedido de Compra Bonificada:
Na etapa de fechar o pedido de compra bonificada, existem algumas funções que são exclusivas para este tipo de pedido:
As opções disponíveis no fechamento do pedido de compra bonificado são:
- Novo Acordo Vinculado ao Pedido: Ao selecionar esta primeira opção, no momento do fechamento do pedido será criado um novo acordo na conta comercial do fornecedor com as informações previamente selecionadas nos campos “Tipo de Lançamento” e “Modelo de acordo promocional”. Também é possível adicionar algumas observações no campo localizado logo abaixo, conforme imagem acima.
- Não será gerado nenhum acordo de débito na conta do fornecedor. Apenas ocorrerá o crédito na conta quando ocorrer a entrada da NF bonificada (Pagamento de Saldo): Com esta opção selecionada, será gerado um lançamento de crédito na conta do fornecedor após o recebimento da nota fiscal vinculada ao pedido. Nesta opção também é possível informar um número de acordo comercial ou um acordo do produto já existente. Além disso, caso o usuário deseje visualizar os acordos disponíveis, é possível clicar na lupa localizada ao lado de cada uma das colunas, o qual será aberta a janela Consultar Acordos Para Pedido Bonificado e para selecionar o acordo desejado, basta clicar no ícone
 localizado na coluna Ações.
localizado na coluna Ações.
Observação: Nos campos Número do Acordo e Acordo Produto não será permitido informar acordos de débito gerados a partir de um pedido bonificado ou acordo comercial de crédito. - Não gerar registros na conta comercial do fornecedor. Selecionando esta opção, não será gerado nenhum acordo de débito na conta do fornecedor, nem crédito na entrada da mercadoria bonificada: Selecionando esta opção no momento do fechamento do pedido, não será gerado nenhum acordo na conta comercial do fornecedor, e na entrada da nota fiscal, também não será gerado nenhum crédito.
É importante conferir os parâmetros do módulo de compras pois existe o parâmetro chamado: “Definir destinação do Crédito para Pagamento de Saldo do Pedido Bonificado” que tem relação direta com o fechamento do pedido de compra bonificado. Ao habilitar este parâmetro, no fechamento do Pedido Bonificado, selecionando a opção de Pagamento de Saldo, será possível definir se o crédito será utilizado Abatimento na Conta Comercial ou no Financeiro.
- Selecionando a opção de “Utilizar Crédito para Abatimento no Financeiro”, será gerado crédito da entrada da nota fiscal, com tipo de lançamento “Bonificação” e, ao vincular a nota fiscal como abatimento na duplicata à receber, será gerado um débito no mesmo valor. Ambos lançamentos poderão ser alterados para “Abatido” à depender do parâmetro: “Ao incluir a bonificação como abatimento, alterar o status do lançamento para “Abatido”.
Para saber mais sobre os parâmetros do módulo de compras, clique aqui.
Com o pedido fechado, é possível enviar por e-mail ou imprimir relatórios sobre o pedido e trocas. 
As opções de customização de não imprimir observações, não imprimir observações do pedido e não imprimir locais de entrega estão disponíveis apenas para os modelos: Imprimir o pedido completo e Impressão do pedido completo (Somente lojas com quantidades).
Para efetuar operações como reabrir, excluir, imprimir pedido, acessar o módulo Pedidos de Compra: Consultar.
Para saber mais sobre o pedido de compra usando a regra fiscal, clique aqui.
Entendendo o cálculo para cobertura de estoque:
Na digitação de pedidos de compra, existem informações importantes para chegar ao cálculo da cobertura de estoque. Período de Estatística de venda utilizado na abertura do pedido:  Digitação do pedido:
Digitação do pedido:
Além disso foi será informado no help da cobertura calculada, quais foram os valores utilizados para gerar a cobertura calculada: 
- Quantidade vendida / Quantidade de dias entre data inicial e final da estatística de venda do pedido
ou
- Quantidade vendida / Quantidade de dias com venda do período
Para saber qual fator será utilizado na divisão, é considerado o parâmetro do cadastro de curvas:

Quando o parâmetro Despreza Dias sem Venda estiver SIM para a curva do produto analisado, a venda média diária será calculada considerando somente os dias com venda. No nosso exemplo o cálculo foi o seguinte:
- Caso haja uma Sazonalidade cadastrada onde a data atual está contida no período de “Compras”, o sistema não usará o período de venda definido nas estatísticas de venda na criação do pedido para poder calcular a venda média, mas passará a usar o “Período de Vendas para sugestão de compra” que estiver definido no cadastro de sazonalidade. Lembrando que a loja é considerada para esta regra, ou seja, só será exibido o período de venda sazonal dos produtos que a loja está vinculada, as demais lojas continuam exibindo o período de vendas normalmente.
Exemplo de um produto contido em uma sazonalidade em vigor:
Exemplo do mesmo produto em outra loja que não está vinculada à Sazonalidade:
Entendendo a coluna Estoque, quando habilitada a opção “Considerar estoque online” na criação do pedido de compra:
Na criação do Pedido de Compra, quando definido como “Sim” a opção “Considerar estoque online”, na coluna “Estoque” o sistema vai subtrair do estoque atual a venda que ainda não está baixada.
Exemplo:
Caso ocorra novas vendas, ao atualizar o pedido, a grid será atualizada com o que está na ficha de estoque, então irá recalcular, considerando o estoque total atual menos a venda online não baixada de atual.
Exemplo:
Em relação a sugestão de compra, continuará calculando considerando o estoque online no momento da criação do pedido.
Exemplo:
Entendendo Margem Líquida
Na tela será apresentada a coluna Marg. Líq onde é possível verificar a nova porcentagem de margem do produto para a respecitiva loja participante do pedido.
Caso a loja selecionada possua preço de venda específico para aquele produto, este preço terá prioridade e será utilizado para o cálculo da margem.
Porém caso a loja não possua preço de venda para aquele produto , será utilizado o preço da região da qual a loja é participante, para o cálculo da margem.
Ao acessar a negociação de compra e salvar as alterações desejadas, o valor de margem será atualizado automaticamente na linha referente a loja da negociação.
Recomenda-se que após as alterações, o usuário atualize a tela do pedido para que o valor de margem das demais lojas participantes do pedido sejam atualizados, conforme seu respectivo preço de loja ou região.
Criando um acordo de produto sell-out no pedido de compra
No pedido de compra é possível criar um acordo de produto sell-out, o mesmo será vinculado ao pedido. Entretanto, este vínculo não tem regra de negócio relacionado ao pedido de compra, isto é, o funcionamento do sell-out não estará condicionado ao recebimento do pedido. Sendo assim, caso o pedido de compra seja excluido o acordo continuará ativo apenas o vinculo dele e do pedido de compra será desfeito. Em outras palavras, a nova opção é um facilitador de criação de acordos sell-out sem a necessidade de sair do pedido. Para criar o acordo de produto sell-out no pedido clique no ícone destacado:  O sistema irá abrir a tela de criação do acordo de produto do tipo sell-out:
O sistema irá abrir a tela de criação do acordo de produto do tipo sell-out:

Para a confirmação do acordo, o sistema irá validar as permissões do usuário.



Ordenação por Marca do produto
É possível realizar a ordenação dos produtos presentes no pedido, considerando a marca do produto definida em seu cadastro.
Para se utilizar desta funcionalidade é necessário seguir os seguintes passos:
1-) Acesse as opções de ordenação disponíveis dentro do pedido de compra.

2-) Defina a ordenação desejada como Marca do Produto, a classificação como ascendente ou descendente, e clique em Ordenar.

3-) Os itens presentes no pedido serão reordenados, considerando a marca definida no cadastro individual de cada produto.

Para que seja visível a Marca do produto, o mesmo deve possuir em seu cadastro uma marca definida:

Na tela principal de um pedido de compra, a marca dos itens será demonstrada apenas, quando o parâmetro Demonstrar marca do produto juntamente com sua descrição , estiver habilitado. Para mais informações, clique aqui.

Pesquisa de Produtos
Através do botão ![]() é possível pesquisar os produtos do pedido de compra utilizando o código de referência, código de referência alternativo, descrição, código interno ou GTIN. No caso do GTIN (unicamente nesse caso) a busca poderá ser pelo código unitário para encontrar o item unitário ou uma de suas caixas, desde que presentes no pedido.
é possível pesquisar os produtos do pedido de compra utilizando o código de referência, código de referência alternativo, descrição, código interno ou GTIN. No caso do GTIN (unicamente nesse caso) a busca poderá ser pelo código unitário para encontrar o item unitário ou uma de suas caixas, desde que presentes no pedido.

Condições especiais de pagamento
As condições especiais de pagamento são cadastradas em “Compras / Cadastros / Condições Especiais de Pagamento”.
Uma vez cadastradas, será possível definir por loja participante do pedido (é necessária a permissão 3371 – Definir uma condição especial de pagamento na criação do pedido):
Esta melhoria foi feita também na API de inclusão de pedido de compra.


Também na tela acima será possível consultar e cadastrar uma nova condição especial de pagamento.
Esta opção não aparecerá quando o pedido for bonificado ou de entrega futura, também não aparecerá se o tipo de pagamento do contrato de fornecimento vinculado ao pedido for “Pagamento Adiantado” ou do tipo de contrato de fornecimento for “Pagamento antecipado (Negociação Posto)”.
Faturamento Mínimo (Contrato de Fornecimento)
A partir da versão r300.01 o valor informado no Contrato de Fornecimento como Faturamento Mínimo deixará de ser apenas ser impresso no acordos comerciais. Além disso, será usado no fechamento do pedido para indicar pedidos de lojas que não tenham atingido este valor mínimo. Somente se o usuário tiver a permissão Fechar pedido abaixo do faturamento mínimo por loja poderá encerrar o pedido nesta situação.
Exemplo:

Ao fechar um pedido com valor abaixo do faturamento mínimo será demonstrado o valor do pedido em vermelho frisando que o mesmo está abaixo do faturamento mínimo

Caso o usuário não possua a permissão Fechar pedido abaixo do faturamento mínimo o botão Fechar Pedido não ficará disponível e um alerta será demonstrado explicando o porque

Remanejamento de produtos do pedido com valor abaixo do faturamento mínimo
Essa ferramenta poderá ser utilizada caso as quantidades informadas para uma loja e entrega não atinjam o valor configurado como Faturamento Mínimo no contrato de fornecimento.
Somente usuário que possuirem a permissão Remanejar pedido com valor abaixo do faturamento mínimo com criação de pré-transferência poderão realizar o procedimento.
Vale lembra que esse procedimento não é obrigatório. Se o usuário possuir a permissão Fechar pedido abaixo do faturamento mínimo será possível fechar o pedido normalmente.
Confirmando o remanejamento o sistema deve gerar uma pré-transferência/venda com os itens e quantidades em unidades que estavam na loja que está sendo remanejada. O remanejamento sempre será de uma loja para outra loja.
Exemplo:
Abaixo temos um pedido com 2 lojas e 3 entregas.
Na entrega 1 as quantidades informadas para a loja 9 não atingiram o valor mínimo definido no contrato de fornecimento (R$ 15.000,00)

Ao clicar no botão abaixo demonstrado, as quantidades informadas na loja 09 serão movidas para a loja 04:


Ao clicar em CONFIRMAR uma pré-transferência/venda será gerada automaticamente. Essa pré-transferência/venda estará vinculada ao pedido de compra.

Abaixo podemos ver a pré-transferência/venda criada após a operação


Se já houver uma pré-transferência/venda gerada a partir do pedido para algum item pedido, essa pré será remanejada também, a quantidade da loja seja remanejada incluindo o pedido de outra loja.
Exemplo:
Para o item PRODUTO 040 – ISENTO CX 18.0 a loja 4 já tinha uma pré-transferência vinculada e gerada para a loja 9 com quantidade 10 caixas / 180 unidades (pré-transferências criadas a partir do pedido sempre são criadas no produto unitário)


Depois, no fechamento do pedido, a quantidade pedida da loja 9 de 20 para este item será remanejada para a quantidade pedida da loja 4.




Nesse cenário não será gerada uma nova pré-transferência/venda para este item, e sim a quantidade deste item na pré já existente também será alterada com o remanejamento, somando a quantidade pedida que está sendo remanejada. Neste caso, passará de 10 para 30 (10+20) / 540 unidades

Não será possível realizar remanejamentos no pedido, caso as pré-transferências/vendas vinculadas a ele estejam faturadas ou enviada para faturamento na logística

Habilitando o check box Exibir coluna de Transferências Pendentes na grid de Pedido
Quando esse check box é habilitado na hora da criação do pedido, então será exibida a coluna na grid do pedido com a soma das quantidades pendentes de Pré-Transferência/Venda e Transferência/Venda entre lojas de um determinado produto.

Adicionando outras linhas de compra
Quando há compradores com linha de compra para o fornecedor selecionado, esses compradores serão exibidos no campo Adicionar outras linhas de compra e podem ser selecionados.

Após a seleção dos compradores, a grid do pedido irá exibir os produtos do comprador principal e os produtos que estão na linha de compra dos compradores selecionados anteriormente.

Acesso ao Cadastro do Produto Através do Pedido de Compra
Ao acessar o Pedido de Compra, será possível acessar o Cadastro do Produto selecionado através do ícone de lápis:

Salvar aba Padrão do Pedido de Compra
É possível salvar uma aba como padrão assim que acessar o Pedido de Compra:

Aba Relatórios Gerais
Ao selecionar um produto e sua respectiva loja no Pedido de Compra, a mesma será frisada no quadro “Estoque e Venda Mensal” da aba “Relatórios Gerais”:

Solicitação de Contagem de Estoque
É possível solicitar uma impressão para contagem de estoque dos itens do pedido de compra em suas respectivas lojas.
Na inclusão do pedido de compra clique no ícone para definir em quais lojas, aquele produto selecionado no momento, deverá ter uma contagem de estoque:

Será aberta uma janela para solicitar a contagem de estoque do produto, selecione as lojas desejadas e clique em “Confirmar”:

Um alerta de confirmação será exibido, clique em “Confirmar” para salvar a Solicitação de Contagem de Estoque do produto no pedido de compra:

Após a confirmação, no fechamento do pedido de compra, ou nas opções de impressão da consulta do pedido de compra, poderá ser solicitada a impressão clicando na opção “Imprimir itens selecionados para contagem de estoque” e clique em “Prosseguir”:

Um arquivo compactado será baixado contendo cada loja com seu respectivo item para contagem:

Os produtos serão sempre exibidos como unitários, exemplo da impressão:

Opção para ocultar itens sem quantidade e sem sugestão de compra
Há nos pedidos de compra a opção de ocultar no pedido de compra os itens que estão sem quantidade pedida e sem sugestão de compra:

Assim, ao clicar para ocultar os itens sem quantidade e sem sugestão, os itens serão ocultados e será disponibilizado um botão para exibir estes itens novamente:

A mesma funcionalidade existe também na tela de digitação de quantidades do pedido:


Esta opção está disponível para todos os tipos de pedido, exceto para os que tiverem distribuição do tipo CD ou MIX.
Excluir Produto do Pedido de Compra de Linha Indefinida
É possível fazer a exclusão do produto após a criação do pedido de compra de linha indefinida.
Para que essa opção esteja disponível, é necessário que o usuário possua a permissão 3914 – Excluir Produto do Pedido de Linha Indefinida e que o pedido esteja aberto.
Também é necessário que o pedido seja dos seguintes tipos:
- Pedido de compra de linha indefinida
- Pedido bonificado de linha indefinida
- Pedido bonificado de linha indefinida altera custo
- Pedido de materiais para construção ou benfeitorias
- Pedido de compra para entrega futura de linha indefinida e produto indefinido
Após a criação do pedido de compra selecione o item que deseja excluir, e clique no ícone Excluir Produto:

Uma janela será exibida para que sejam selecionadas as lojas em que deseja excluir o produto do pedido de compra de linha indefinida:

Selecione as lojas desejadas e clique em Confirmar, uma mensagem de confirmação será exibida:

A tela do pedido será recarregada e o item será atualizado de acordo com as lojas excluídas:

Caso o pedido de linha indefinida seja com Tipo de distribuição CD – Cross Docking ou MIX – CDs e Lojas, não será possível excluir as lojas atendidas pelo CD.
Ao excluir o CD responsável por atender as lojas, todas as lojas atendidas pelo CD serão excluídas, já as lojas não atendidas poderão ser excluídas normalmente.
Neste exemplo temos o CD 400 que atende as lojas 9,12,15,16 e 18:

Após excluí-lo do item CERVEJA LATA 269ML BLUESOFT, as lojas que o CD atende também serão excluídas:

É possível visualizar nas ocorrências do pedido de compra as exclusões que foram realizadas clicando no ícone Consultar ocorrências do pedido:

Caso o pedido esteja vinculado a alguma nota fiscal para determinada Loja, não será possível excluir nenhum item do pedido de compra para a Loja, mesmo que a nota fiscal esteja cancelada;
Não será possível excluir todos os produtos do pedido;
Pré-transferência Gerada pelo Pedido de Compra
É possível gerar uma pré-transferência durante a criação de um pedido de compra.
Para realizar a geração da pré transferência através do pedido de compra, clique no link da aba “Estoque” do produto e loja de origem que deseja realizar a pré-transferência:

Uma janela será aberta para geração da pré-transferência. Digite as quantidades que deseja realizar a pré-transferência na coluna “Quantidade” e clique em “Confirmar” e depois em “Sim” no alerta:

A mensagem de confirmação “Pré transferência(s) gerada(s) com sucesso.” será exibida na janela de geração de pré transferência:

Ao acessar a tela de geração da pré transferência novamente, as já geradas para loja destino estarão bloqueadas para edição de quantidade e marcadas como “Sim” na coluna “Gerada”:

É possível visualizar as pré-transferências geradas pelo menu específico Pré-Transferência/Venda entre Lojas (@224). Abaixo o exemplo do resultado das pré-transferências geradas acima da loja 1 para as lojas 3, 4, 9, 11 e 12:
Loja 1 para Loja 3

Loja 1 para Loja 4

Loja 1 para Loja 9

Loja 1 para Loja 11

Loja 1 para Loja 12

Quando a embalagem comprada é uma caixa/fardo, também é possível a geração de pré-transferência:

Ao clicar no link da coluna “Estoque” do produto e loja de origem desejados para geração da pré-transferência. Caso não deseje transferir o produto caixa/fardo, é possível alterar o produto da seleção, onde exibimos o cadastro unitário:

Durante a digitação das quantidades pelo produto de embalagem caixa/fardo, caso seja selecionado no combo da coluna “Produto” a embalagem unitária, será realizada a conversão considerando a embalagem em exibição.
Exemplo de como ficaria as quantidades digitadas da geração da pré-transferência acima:

Para as pré-transferência já geradas de produtos que são de peso variável, ao acessá-la pelo pedido de compra novamente, as quantidades digitadas estarão com o valor arredondado, mas na visualização da pré transferência gerada pelo menu de Pré-Transferência/Venda entre Lojas (@224) o valor será gerado conforme o digitado durante a geração da pré-transferência.
Caso o produto caixa possua embalagem que permita fracionamento, mas o produto unitário não permite, ao gerar a pré o valor será arredondado. Por exemplo: Solicitei 2,040 Pacotes com 8, ao gerar a pré iremos considerar 16 (2,040* 8 = 16,32).
Por padrão, independente da embalagem do pedido, as pré transferência incluídas a partir do pedido de compras são geradas em unidade.
Exemplo da geração da pré-transferência da imagem acima pelo produto caixa com fator de embalagem de 18 unidades por caixa da loja 1 para as lojas 3, 4 e 9:
Loja 1 para Loja 3

Loja 1 para Loja 4

Loja 1 para Loja 9

Compra Suspensa
Status do Produto
Através do Cadastro de Produto é possível configurar que um produto estará suspenso para compra.
Na seleção do combo Status do Produto, selecione a opção Compra Suspensa:

Desta forma ao criar um pedido de compra o produto não será incluído ao pedido.
Produto com Compra Suspensa por Loja
Ao acessar a aba sortimento do cadastro do produto temos o novo campo Compra Suspensa:

Quando configurado como “Sim”, ao criar um pedido de compra, seja por meio do menu específico ou via XML, as lojas definidas não serão incluídas para o produto no pedido.

Compra pela Loja
Quando o usuário possuir apenas as permissões 4054 – Pedido Incluir (Loja) e 141 – Pedido Consultar e não possuir a permissão 142 – Pedido Incluir:

O mesmo só conseguirá incluir pedidos de compra com o tipo de distribuição DSD- Direto nas Lojas:

Importante: Para que os produtos do fornecedor sejam incluídos no pedido de compra, os mesmos devem estar configurados como Todos ou DSD – Direto nas Lojas no combo Tipo de Distribuição através da Consulta de Produtos do Fornecedor (Cadastro da pessoa fornecedor) ou através da tela de Manutenção de Produtos do Fornecedor.
Tipo de Distribuição dos Produtos do Fornecedor
Através da consulta de produtos do fornecedor é possível definir qual(is) o(s) tipo(s) de distribuição de cada produto através da coluna “Tipo de Distribuição”:

Ao clicar no ícone de edição da coluna uma janela será aberta para definir quais os tipos de distribuição que o produto terá. Contendo as opções de seleção Todas, DSD – Direto nas Lojas, XD – Cross Docking, CD – Cross Docking, XD – Cross Docking a retirar e MIX – CDs e Lojas:

Após selecionar as opções desejadas clique em Aplicar alterações e depois em Salvar:

Uma mensagem de confirmação será exibida:

Os produtos com mais de um tipo de distribuição selecionado serão exibidos com a descrição Vários tipos e ao passar o mouse sobre o ícone de edição é possível visualizar os tipos de distribuição salvos no produto do fornecedor:

Ao criar o pedido de compra, seja de linha definida ou indefinida, o sistema respeitará a forma de distribuição configurada para o produto, desta forma, caso o pedido criado seja com uma forma de distribuição diferente da configurada no produto, o mesmo não será incluído no pedido.
Também será possível realizar essa edição através da tela de Manutenção de Produtos do Fornecedor.
Para mais informações contate o Suporte Bluesoft.